Actualizat în aprilie 2024: Nu mai primiți mesaje de eroare și încetiniți sistemul dvs. cu instrumentul nostru de optimizare. Ia-l acum la acest link
- Descărcați și instalați instrumentul de reparare aici.
- Lasă-l să-ți scaneze computerul.
- Instrumentul va face atunci reparați computerul.
Dacă încercați să instalați un driver de la un dezvoltator mic sau dacă doriți să utilizați un driver vechi, va fi afișată această alertă:
„Windows a întâmpinat o problemă la instalarea software-ului driverului pentru dispozitivul dvs.
Windows a găsit software-ul driverului pentru dispozitivul dvs., dar a întâmpinat o eroare în timp ce încerca să îl instaleze
INF terță parte nu conține informații despre semnătura digitală ”
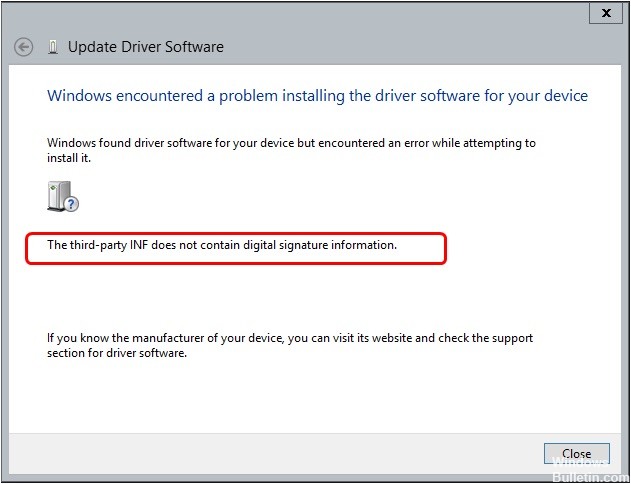
Fișierul .INF este un fișier care conține informații de configurare pentru un sistem de operare Windows modern. Conține mai multe secțiuni care specifică datele de copiat, modificările care trebuie făcute în registry și multe altele. Dar, trebuie să conțină informații despre semnătura digitală. Ferestrele moderne nu permit instalarea fără o semnătură validă. Prin urmare, toți șoferii trebuie să fie semnați pentru a evita nici o eroare de semnătură.
Inf. De la o terță parte nu conține o eroare de informații despre semnături este adesea cauzată de setările sistemului configurate incorect sau de intrările neregulate din registrul Windows. Numele erorii, care conține detaliile erorii, inclusiv motivul pentru care s-a produs, ce componentă a sistemului sau aplicației a fost defectă pentru a provoca această eroare și alte informații.
Eroarea a fost destul de frecventă în cazul utilizatorului sistemului de operare Windows. Limită cea mai mare parte a activităților dvs., în timp ce eroarea pare să persiste pentru totdeauna. Este posibil să aveți problema de a utiliza un driver vechi sau de a încerca să accesați un mic dezvoltator pentru a instala un driver.
Cum se remediază eroarea „INF terță parte nu conține informații despre semnătura digitală”:
Descărcați manual driverul de pe site-ul web al producătorului.
- Verificați numele dispozitivului sau accesați Managerul de dispozitive pentru a determina dispozitivul pentru care instalați driverele. De asemenea, puteți apăsa Windows + R, tastați 'devmgmt.msc'
- Vizitați site-ul oficial al producătorului.
- După ce ați găsit driverul dvs., selectați opțiunile de descărcare dorite și descărcați-l într-un loc accesibil.
Actualizare aprilie 2024:
Acum puteți preveni problemele computerului utilizând acest instrument, cum ar fi protejarea împotriva pierderii fișierelor și a malware-ului. În plus, este o modalitate excelentă de a vă optimiza computerul pentru performanțe maxime. Programul remediază cu ușurință erorile obișnuite care ar putea apărea pe sistemele Windows - nu este nevoie de ore întregi de depanare atunci când aveți soluția perfectă la îndemână:
- Pasul 1: Descărcați Instrumentul pentru repararea și optimizarea calculatorului (Windows 10, 8, 7, XP, Vista și Microsoft Gold Certified).
- Pasul 2: Faceți clic pe "Incepe scanarea"Pentru a găsi probleme de registry Windows care ar putea cauza probleme la PC.
- Pasul 3: Faceți clic pe "Repara tot"Pentru a rezolva toate problemele.
- Faceți dublu clic pe fișierul executabil pentru a instala driverul direct și, dacă acest lucru nu funcționează, puteți naviga înapoi la Device Manager, faceți clic dreapta pe dispozitiv și selectați Update Driver.
- Selectați Căutare un driver pe computerul meu și răsfoiți la driverul descărcat.
- Reporniți computerul și verificați dacă problema este rezolvată.
Dezactivați verificarea semnăturilor digitale
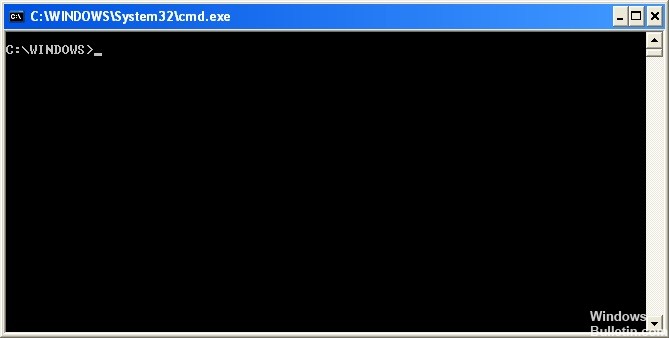
- Închideți toate ferestrele și programele deschise pe computer.
- Faceți clic pe butonul Windows și căutați cmd și veți primi promptul ca rezultat al căutării.
- Faceți clic dreapta și selectați Executare ca administrator.
- La promptul de comandă, tastați următorul cod și apăsați Enter: bcdedit / set loadoptions DDISABLE_INTEGRITY_CHECKS
- După scrierea codului de mai sus, trebuie să scrieți un alt cod și să apăsați Enter: bcdedit / set testsigning on
- Puteți instala orice driver nesemnat. Apoi încercați să reinstalați driverul din nou.
Efectuați o verificare a fișierului de sistem

- În zona de căutare a barei de sarcini, tastați prompt de comandă și faceți clic dreapta sau mențineți apăsat promptul de comandă (aplicația desktop) din lista de rezultate.
- Selectați Executare ca administrator și selectați Da.
- Tastați DISM.exe / Online / Cleanup-image / Restorehealth, apoi apăsați Enter.
- După ce operațiunea este reușită, tastați sfc / scan și apăsați Enter.
- Dacă apare mesajul „Verificare 100% finalizată”, tastați exit.
Sfat expert: Acest instrument de reparare scanează arhivele și înlocuiește fișierele corupte sau lipsă dacă niciuna dintre aceste metode nu a funcționat. Funcționează bine în majoritatea cazurilor în care problema se datorează corupției sistemului. Acest instrument vă va optimiza, de asemenea, sistemul pentru a maximiza performanța. Poate fi descărcat de Faceți clic aici

CCNA, Web Developer, Troubleshooter pentru PC
Sunt un pasionat de calculator și un profesionist IT practicant. Am experiență de ani de zile în spatele meu în programare pe calculator, depanare și reparații hardware. Mă specializează în Dezvoltarea Web și în Designul bazelor de date. De asemenea, am o certificare CCNA pentru proiectarea și depanarea rețelelor.

