Actualizat în aprilie 2024: Nu mai primiți mesaje de eroare și încetiniți sistemul dvs. cu instrumentul nostru de optimizare. Ia-l acum la acest link
- Descărcați și instalați instrumentul de reparare aici.
- Lasă-l să-ți scaneze computerul.
- Instrumentul va face atunci reparați computerul.
Serviciul de utilizare Windows Push Notification acceptă notificări push și locale pe sistemul de operare Windows 10. Aceasta este o platformă care acceptă notificări locale sau push fără de care utilizatorii nu pot primi notificări de la sistemul de operare și pe care le-au instalat. Dacă serviciul de utilizare Windows Push Notification a încetat să funcționeze pe computerul dvs., nu puteți efectua procese cu notificările dvs., cum ar fi dezactivarea notificărilor selectate sau stabilirea notificărilor prioritare.
Citiți următoarele metode pentru remedieri eficiente.
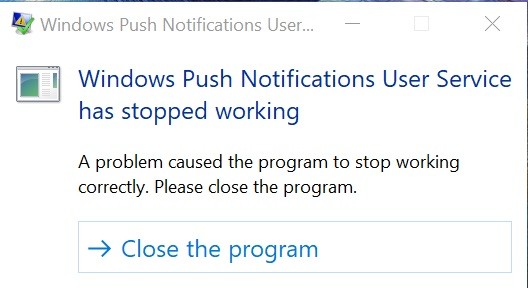
Cum să reparați eroarea Windows Serviciul de utilizare Notificare Windows Push a încetat să funcționeze
Resetarea bazei de date de notificări corupte
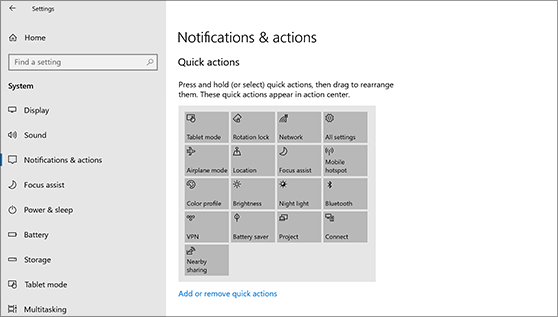
- Deschideți File Explorer și faceți clic pe fila View.
- Accesați fișiere și foldere ascunse și selectați opțiunea Afișare fișiere ascunse, foldere și drivere. Faceți clic pe Aplicați.
- Navigați la C: \ Users \ YOURUSERNAME \ AppData \ Local \ Microsoft \ Windows.
- Localizați folderul Notificări în folderul Windows.
- Faceți clic dreapta pe acesta și selectați „Redenumiți” din meniul contextual afișat.
- Redenumiți folderul în ceva de genul „Notificări vechi” și confirmați modificările când vi se solicită.
- Reporniți computerul și verificați dacă problema este rezolvată.
Înlocuiți-vă Antivirusul

- Faceți clic pe meniul Start și deschideți Panoul de control căutându-l. De asemenea, puteți face clic pe pictograma roată pentru a deschide setările dacă utilizați Windows 10.
- În Panoul de control, selectați Vizualizare ca - Categorie în colțul din dreapta sus și, în secțiunea Programe, faceți clic pe Dezinstalare program.
Actualizare aprilie 2024:
Acum puteți preveni problemele computerului utilizând acest instrument, cum ar fi protejarea împotriva pierderii fișierelor și a malware-ului. În plus, este o modalitate excelentă de a vă optimiza computerul pentru performanțe maxime. Programul remediază cu ușurință erorile obișnuite care ar putea apărea pe sistemele Windows - nu este nevoie de ore întregi de depanare atunci când aveți soluția perfectă la îndemână:
- Pasul 1: Descărcați Instrumentul pentru repararea și optimizarea calculatorului (Windows 10, 8, 7, XP, Vista și Microsoft Gold Certified).
- Pasul 2: Faceți clic pe "Incepe scanarea"Pentru a găsi probleme de registry Windows care ar putea cauza probleme la PC.
- Pasul 3: Faceți clic pe "Repara tot"Pentru a rezolva toate problemele.
- Dacă utilizați aplicația Setări, un clic pe Aplicații ar trebui să deschidă imediat o listă cu toate programele instalate pe computer.
- Localizați programul antivirus în Panoul de control sau în Setări și faceți clic pe Dezinstalare.
- Expertul de dezinstalare ar trebui să se deschidă, așa că urmați instrucțiunile de dezinstalare.
- Când dezinstalatorul este terminat, faceți clic pe Finish.
- Reporniți computerul pentru a vedea dacă încă mai apar erori.
Efectuarea unei scanări SFC

- Apăsați tasta Windows pentru a deschide meniul Start.
- Tastați promptul sau cmd în caseta de căutare.
- În lista rezultatelor căutării, faceți clic dreapta pe promptul de comandă.
- Selectați Executare ca administrator
- Când se încarcă promptul, tastați sfc / scan și apăsați Enter.
- Așteptați până când procesul este finalizat și ieșiți din acesta.
Efectuarea unei analize DISM

- Deschideți Start.
- Localizați promptul de comandă, faceți clic dreapta pe rezultatul de sus și selectați Executare ca administrator.
- Tastați următoarea comandă pentru a efectua o verificare rapidă de sănătate și apăsați Enter:
DISM / Online / Curățenie Imagine / CheckHealth
DISM / Online / Curățire-Imagine / RestoreHealth - Așteptați până la finalizarea procesului.
Redenumirea sau Ștergerea dosarului de notificare în modul sigur

- Apăsați butoanele Windows + R pentru a deschide caseta de dialog Run on Your System.
- Tastați msconfig și faceți clic pe butonul OK.
- După ce se deschide fereastra de configurare a sistemului pe ecranul dvs., mergeți la fila Boot și bifați caseta de lângă opțiunea Secure Start.
- Faceți clic pe OK și reporniți sistemul. Sistemul dvs. va porni acum în modul sigur.
- Deschideți acest computer și navigați la următoarea locație:
C: \ Users \ numedeutilizator \ AppData \ Local \ Microsoft \ Windows - Dacă nu puteți vedea folderul AppData, accesați meniul FileExplorer și faceți clic pe fila Vizualizare.
- În secțiunea Afișare / Ascundere, bifați caseta de selectare Elemente ascunse pentru a afișa fișierele ascunse în Exploratorul de fișiere.
- Odată ajuns în folderul Windows, localizați folderul Notificări și faceți clic dreapta pe el.
- Faceți clic pe Redenumiți, introduceți un nume aleatoriu și reporniți sistemul.
Sfat expert: Acest instrument de reparare scanează arhivele și înlocuiește fișierele corupte sau lipsă dacă niciuna dintre aceste metode nu a funcționat. Funcționează bine în majoritatea cazurilor în care problema se datorează corupției sistemului. Acest instrument vă va optimiza, de asemenea, sistemul pentru a maximiza performanța. Poate fi descărcat de Faceți clic aici

CCNA, Web Developer, Troubleshooter pentru PC
Sunt un pasionat de calculator și un profesionist IT practicant. Am experiență de ani de zile în spatele meu în programare pe calculator, depanare și reparații hardware. Mă specializează în Dezvoltarea Web și în Designul bazelor de date. De asemenea, am o certificare CCNA pentru proiectarea și depanarea rețelelor.

