Actualizat în aprilie 2024: Nu mai primiți mesaje de eroare și încetiniți sistemul dvs. cu instrumentul nostru de optimizare. Ia-l acum la acest link
- Descărcați și instalați instrumentul de reparare aici.
- Lasă-l să-ți scaneze computerul.
- Instrumentul va face atunci reparați computerul.
Mulți oameni din întreaga lume aleg Excel pentru a tabela date, pentru a crea rapoarte cu diagrame și pentru a gestiona alte informații importante pentru muncă, studiu și alte aplicații. Acesta este, de asemenea, motivul pentru care mulți oameni pot considera că este neplăcut atunci când acest lucru software-ul nu funcționează corect. Imaginați-vă cât de enervant este când se apropie termenul limită și nu puteți deschide corect un fișier Excel prima dată.

Dacă faceți dublu clic pe fișier, Excel poate începe, dar veți vedea doar un ecran alb gol. Desigur, această problemă are o soluție. Pentru a face acest lucru, faceți clic pe Fișier-> Deschidere-> Caiet de lucru. Cu toate acestea, este întotdeauna mai convenabil să faceți dublu clic pe un fișier decât să urmați întotdeauna o cale lungă. De aceea, am colectat acest articol pentru a vă învăța cum să remediați un ecran alb în Excel 2016 și alte versiuni ale programului.
Afișare / ascundere și ecran complet
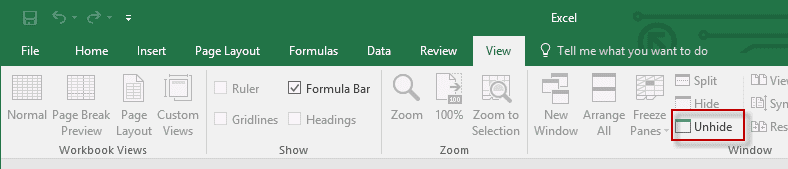
Aceste două opțiuni sunt destul de ușor de verificat. Puteți ascunde documente Excel în Excel. Când faceți acest lucru, nu vedeți decât o fereastră de document necompletată în locul documentului de foaie de calcul.
Pentru a verifica acest lucru, selectați „View” din meniu și asigurați-vă că opțiunea „Show” nu este bifată în secțiunea „Window”.
De asemenea, puteți încerca să intrați în modul ecran complet făcând clic pe pictograma ferestrei Excel și revenind la modul normal.
Ignorați DDE
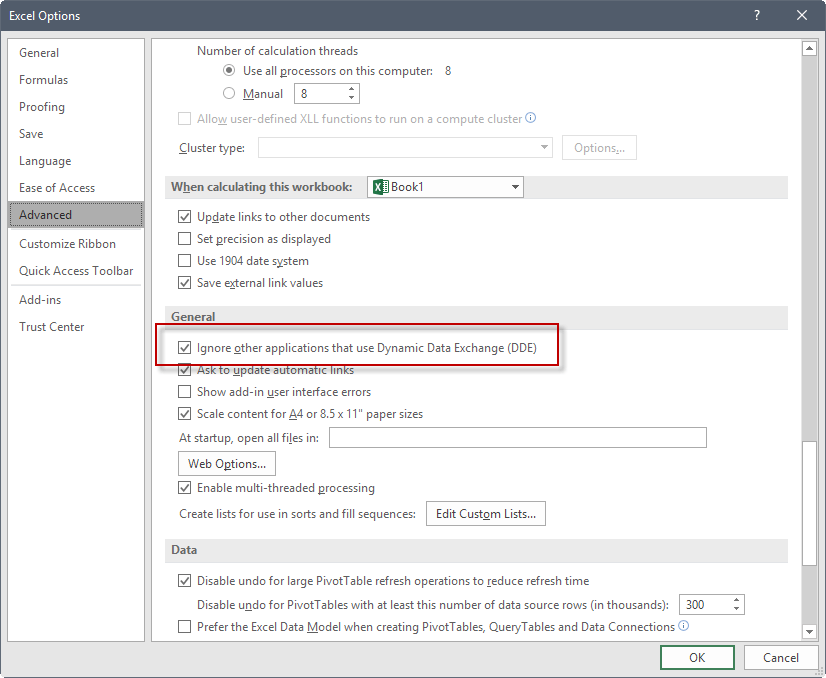
Notă: puteți sări peste acest pas pentru Excel 2019 și Excel O365.
- În colțul din stânga sus al ferestrei Excel, selectați Fișier> Opțiuni.
- În partea stângă a ferestrei Opțiuni, faceți clic pe Avansat.
- În fereastra Advanced, derulați în jos până la secțiunea General.
- Debifați „Ignorați alte aplicații care utilizează Dynamic Data Exchange (DDE)”, apoi faceți clic pe „OK” în partea de jos a ferestrei.
Actualizare aprilie 2024:
Acum puteți preveni problemele computerului utilizând acest instrument, cum ar fi protejarea împotriva pierderii fișierelor și a malware-ului. În plus, este o modalitate excelentă de a vă optimiza computerul pentru performanțe maxime. Programul remediază cu ușurință erorile obișnuite care ar putea apărea pe sistemele Windows - nu este nevoie de ore întregi de depanare atunci când aveți soluția perfectă la îndemână:
- Pasul 1: Descărcați Instrumentul pentru repararea și optimizarea calculatorului (Windows 10, 8, 7, XP, Vista și Microsoft Gold Certified).
- Pasul 2: Faceți clic pe "Incepe scanarea"Pentru a găsi probleme de registry Windows care ar putea cauza probleme la PC.
- Pasul 3: Faceți clic pe "Repara tot"Pentru a rezolva toate problemele.
Dezactivați accelerarea grafică hardware în Excel
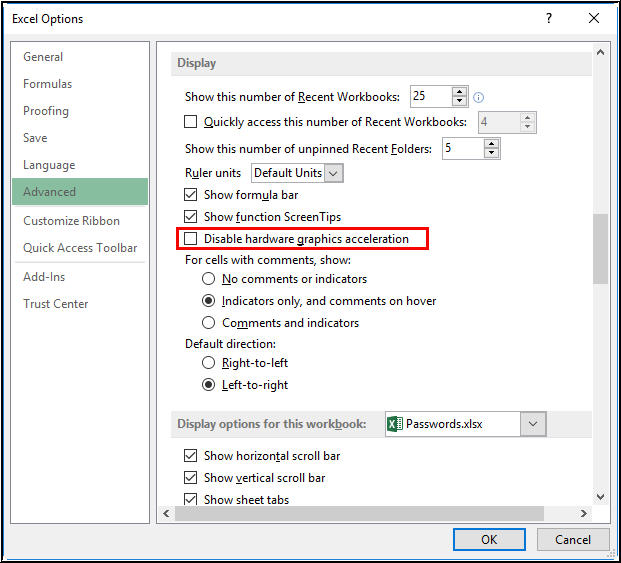
Uneori, Excel are probleme la deschiderea unui fișier Excel și la afișarea datelor din cauza accelerării hardware a plăcii grafice a computerului. Puteți dezactiva accelerarea grafică hardware în Excel urmând acești pași.
- Deschideți Microsoft Excel.
- Faceți clic pe fila Fișier din panglică, apoi faceți clic pe Opțiuni în panoul de navigare din stânga.
- Faceți clic pe „Avansat” și găsiți secțiunea „Afișare”.
- Bifați caseta de selectare „Dezactivați accelerarea grafică hardware”.
- Faceți clic pe OK.
Resetați asociațiile de fișiere
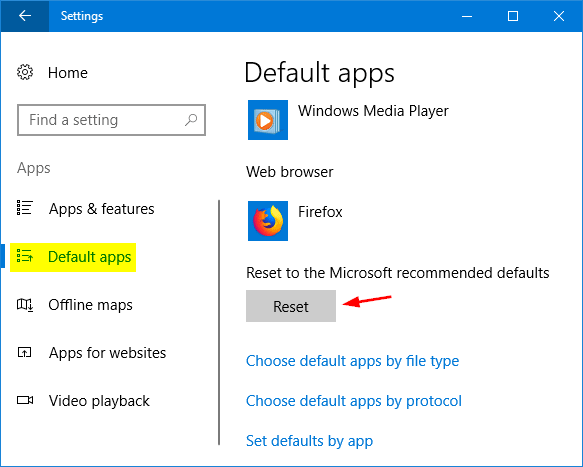
- Găsiți un fișier care nu se deschide corect și copiați-l pe desktop.
- Faceți clic dreapta pe fișier și selectați „Proprietăți”.
- Fila General arată tipul de fișier între paranteze pătrate lângă câmpul Tip fișier. De exemplu (.docx), (.pdf) sau (.csv).
Comanda se deschide cu un mesaj către aplicației care este atribuită în prezent fișierul.
Pentru a deschide un fișier de acest tip într-o altă aplicație:
- Selectați Modificare.
- Selectați Alte aplicații.
- Bifați aplicația pe care doriți să o utilizați și bifați caseta de selectare Utilizați întotdeauna această aplicație.
- Faceți clic pe butonul OK.
Reparați Microsoft Office

Este posibil ca aplicația Microsoft Office și, în special, aplicația Excel să nu funcționeze corect, deci trebuie să le remediați. Efectuați pașii următori pentru a restaura Microsoft Office.
- Deschideți panoul de control în Windows.
- Faceți clic pe opțiunea „Programe și componente”.
- Selectați Microsoft Office din lista de programe, apoi faceți clic pe Restaurare deasupra listei de programe.
- Notă:
- Pentru Microsoft Office 365 trebuie să faceți clic pe opțiunea „Editați” de deasupra listei de programe, selectați „Recuperare online” pe ecranul următor, apoi selectați opțiunea „Restaurare”.
- Când vi se solicită, faceți clic pe Următorul sau faceți clic pe buton.
Așteptați cel puțin câteva minute înainte de a finaliza procesul de reparații. Ar trebui să apară o fereastră mică cu o bară de progres care să arate starea de reparație.
Sfat expert: Acest instrument de reparare scanează arhivele și înlocuiește fișierele corupte sau lipsă dacă niciuna dintre aceste metode nu a funcționat. Funcționează bine în majoritatea cazurilor în care problema se datorează corupției sistemului. Acest instrument vă va optimiza, de asemenea, sistemul pentru a maximiza performanța. Poate fi descărcat de Faceți clic aici

CCNA, Web Developer, Troubleshooter pentru PC
Sunt un pasionat de calculator și un profesionist IT practicant. Am experiență de ani de zile în spatele meu în programare pe calculator, depanare și reparații hardware. Mă specializează în Dezvoltarea Web și în Designul bazelor de date. De asemenea, am o certificare CCNA pentru proiectarea și depanarea rețelelor.

