Actualizat în aprilie 2024: Nu mai primiți mesaje de eroare și încetiniți sistemul dvs. cu instrumentul nostru de optimizare. Ia-l acum la acest link
- Descărcați și instalați instrumentul de reparare aici.
- Lasă-l să-ți scaneze computerul.
- Instrumentul va face atunci reparați computerul.
Dacă utilizați Windows și dvs. Mouse-ul USB se deconectează și se reconectează de mai multe ori, acest ghid este ghidul dvs.
Calitatea patinelor de cale variază; unele sunt excelente, iar altele nu. Nu este vorba doar de a avea un touchpad precis care poate face gesturi. Este, de asemenea, o chestiune de echipament. Unele laptopuri preferă estetica unui trackpad și ajung să ofere utilizatorului ceva ce nu poate fi folosit. De exemplu, unele notebook-uri Lenovo vin cu o placă de oțel strălucitoare pentru un trackpad. Alte laptopuri au ceva mult mai bun de utilizat. Cu toate acestea, pentru unii utilizatori, un mouse este chiar mai bun. Dacă conectați un mouse la laptop, este preferabil un mouse USB fără fir. Acest lucru va funcționa bine în majoritatea cazurilor, deși uneori se întâmplă. Dacă mouse-ul dvs. USB a fost neglijent sau nu mai răspunde, se datorează faptului că deconectează conexiunea atunci când nu ar trebui. Acesta este modul în care corectați deconectarea și întârzierea mouse-ului USB fără fir în Windows 10.

Dacă nu utilizați mouse-ul USB o perioadă, Windows îl va dezactiva. Pentru a-l folosi din nou, pur și simplu faceți dublu clic pe el și Windows îl va activa din nou. Aceasta este o caracteristică simplă de economisire a energiei care poate determina deconectarea mouse-ului wireless USB.
Verificarea proprietăților hub-ului USB root
Dacă observați blocări sau eșecuri ale mouse-ului, este posibil pentru că computerul oprește automat hub-ul rădăcină USB. Aceasta este o caracteristică de economisire a energiei pentru laptopuri. Pentru a șterge această funcție / problemă, procedați după cum urmează:
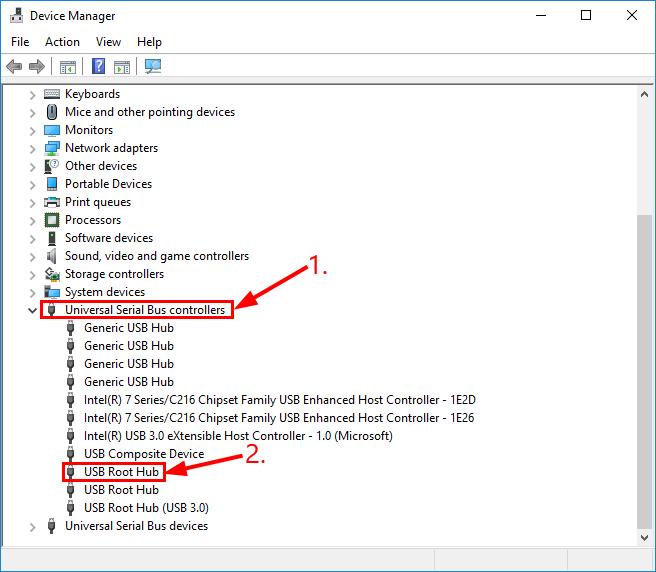
- Accesați Panoul de control> Sistem> fila Sistem> Hardware> și faceți clic pe butonul Device Manager.
- În fereastra Manager dispozitive, localizați elementul sau elementele denumite Universal Serial Bus Controller. Deschideți-l și faceți dublu clic pe primul element denumit USB Root Hub.
- În caseta de dialog USB Root Hub Properties, faceți clic pe fila Power Management.
- „Permiteți computerului să oprească această unitate pentru a economisi energie” este activat în mod implicit. Debifați această casetă și faceți clic pe OK.
Verificați problemele hardware
Actualizare aprilie 2024:
Acum puteți preveni problemele computerului utilizând acest instrument, cum ar fi protejarea împotriva pierderii fișierelor și a malware-ului. În plus, este o modalitate excelentă de a vă optimiza computerul pentru performanțe maxime. Programul remediază cu ușurință erorile obișnuite care ar putea apărea pe sistemele Windows - nu este nevoie de ore întregi de depanare atunci când aveți soluția perfectă la îndemână:
- Pasul 1: Descărcați Instrumentul pentru repararea și optimizarea calculatorului (Windows 10, 8, 7, XP, Vista și Microsoft Gold Certified).
- Pasul 2: Faceți clic pe "Incepe scanarea"Pentru a găsi probleme de registry Windows care ar putea cauza probleme la PC.
- Pasul 3: Faceți clic pe "Repara tot"Pentru a rezolva toate problemele.
- Schimbă un alt port. Uneori, problema deconectării cu acest mouse apare pur și simplu pentru că ați conectat mouse-ul la un port USB defect. Îl puteți deconecta și conecta în alt port pentru a vedea dacă rezolvă problema.
- Încercați un mouse diferit (și funcțional). Verificați dacă problema de deconectare a mouse-ului este rezolvată. Dacă acesta este cazul, atunci este minunat! Dar dacă continuă așa, continuați cu corecția 2 de mai jos.
Efectuați depanarea hardware.
a) Apăsați tasta „Windows + W” de pe tastatură.

b) Introduceți magazinul de comoditate în caseta de căutare, apoi apăsați Enter.
c) Faceți clic pe Hardware și Sunet și depanați hardware-ul și dispozitivul.
Dezactivarea suspendării selective USB prin opțiuni de alimentare
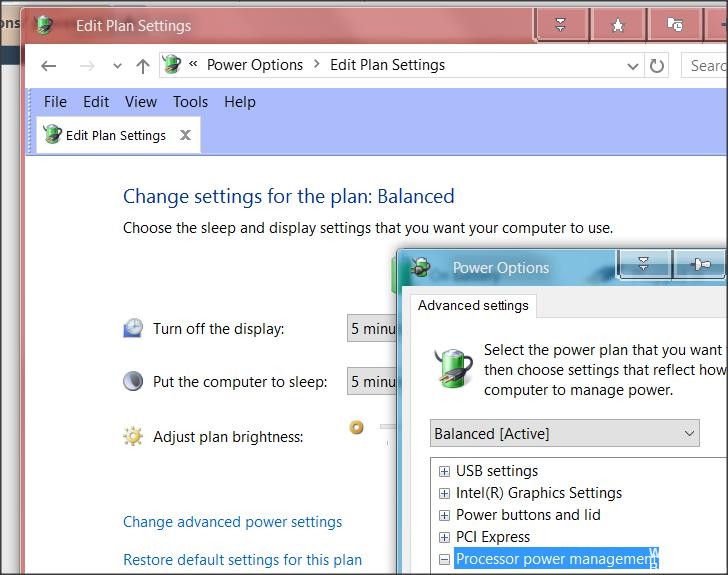
O modalitate mai elegantă de a dezactiva suspensia USB este de a face acest lucru din meniul Power Options. Mai mulți utilizatori care au avut, de asemenea, deconectări accidentale au raportat că acest lucru le-a permis să rezolve problema. Deci, dacă nu ați putut urmări metoda 2 sau dacă nu sunteți sigur că dezactivați în mod corespunzător suspensia USB, puteți utiliza această procedură pentru o abordare mai direcționată.
Iată un ghid rapid pentru dezactivarea suspendării selective USB din meniul Power Options:
- Apăsați Windows + R pentru a deschide o casetă de dialog Executare. Apoi tastați „powercfg.cpl” în caseta de text și apăsați Enter pentru a deschide meniul Power Options.
- Dacă vă aflați în ferestrele Opțiuni de alimentare, faceți clic pe butonul Schimbați setările planului asociate cu planul de curent activ.
Notă: Dacă schimbați constant planurile, repetați procedura următoare pentru fiecare plan. - În setările planului de editare, faceți clic pe Editați setări avansate de alimentare.
- După ce ați ajuns la opțiunile de alimentare, derulați în jos lista de setări și extindeți meniul Setări USB.
- Apoi extindeți meniul Selective USB Suspension Settings și setați meniurile derulante On Battery și Connected la Off.
- Faceți clic pe Aplicare pentru a salva modificarea și reporniți computerul.
- Când următoarea secvență de pornire este completă, verificați pentru a vedea dacă mai vedeți deconectări aleatorii.
Sfat expert: Acest instrument de reparare scanează arhivele și înlocuiește fișierele corupte sau lipsă dacă niciuna dintre aceste metode nu a funcționat. Funcționează bine în majoritatea cazurilor în care problema se datorează corupției sistemului. Acest instrument vă va optimiza, de asemenea, sistemul pentru a maximiza performanța. Poate fi descărcat de Faceți clic aici

CCNA, Web Developer, Troubleshooter pentru PC
Sunt un pasionat de calculator și un profesionist IT practicant. Am experiență de ani de zile în spatele meu în programare pe calculator, depanare și reparații hardware. Mă specializează în Dezvoltarea Web și în Designul bazelor de date. De asemenea, am o certificare CCNA pentru proiectarea și depanarea rețelelor.

