Actualizat în mai 2024: Nu mai primiți mesaje de eroare și încetiniți sistemul dvs. cu instrumentul nostru de optimizare. Ia-l acum la acest link
- Descărcați și instalați instrumentul de reparare aici.
- Lasă-l să-ți scaneze computerul.
- Instrumentul va face atunci reparați computerul.
După ce faceți upgrade la Windows 10, mulți utilizatori Windows descoperă că nu pot accesa fila Amplificare microfon în setările pentru microfon, cum ar fi computerul vechi Windows 8.1 sau 7. Acest lucru face dificil pentru ei reglați câștigul microfonului sau efecte sonore.

Câștigul de microfon este proiectat pentru a îmbunătăți sunetul echipamentului audio specific. Fila No Microphone Enhancement face dificilă funcționarea optimă a dispozitivelor audio și puteți avea o experiență teribilă în ceea ce privește jocurile sau redarea video. În plus, problemele de sunet, cum ar fi lipsa sunetului, microfonul nu funcționează, erorile audio de înaltă definiție Windows 10 IDT, erorile de înregistrare audio etc. nu sunt asociate cu o filă Audio / Microphone Enhancement. Dacă întâmpinați problema filei de extensie lipsă de pe computerul dvs. Windows 10, puteți accesa secțiunea Soluții.
Verificați echipamentul pentru microfon
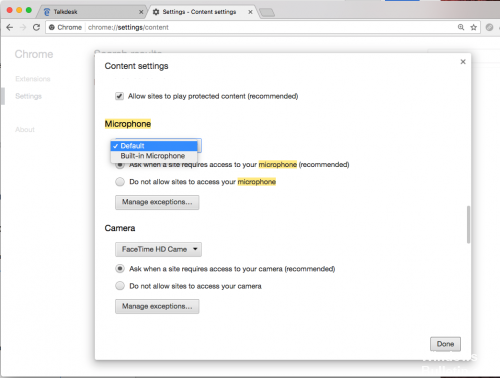
Asigurați-vă că microfonul este pornit, pornit și funcționează.
- Dacă microfonul este alimentat de la baterie, asigurați-vă că bateriile sunt introduse și funcționează corect. Dacă microfonul este alimentat de o sursă externă, asigurați-vă că toate conexiunile de alimentare sunt sigure și că cablul de alimentare este conectat la o sursă de alimentare.
Actualizare mai 2024:
Acum puteți preveni problemele computerului utilizând acest instrument, cum ar fi protejarea împotriva pierderii fișierelor și a malware-ului. În plus, este o modalitate excelentă de a vă optimiza computerul pentru performanțe maxime. Programul remediază cu ușurință erorile obișnuite care ar putea apărea pe sistemele Windows - nu este nevoie de ore întregi de depanare atunci când aveți soluția perfectă la îndemână:
- Pasul 1: Descărcați Instrumentul pentru repararea și optimizarea calculatorului (Windows 10, 8, 7, XP, Vista și Microsoft Gold Certified).
- Pasul 2: Faceți clic pe "Incepe scanarea"Pentru a găsi probleme de registry Windows care ar putea cauza probleme la PC.
- Pasul 3: Faceți clic pe "Repara tot"Pentru a rezolva toate problemele.
- Dacă microfonul are un control al volumului, asigurați-vă că acesta se află la mijlocul călătoriei.
- Deconectați și reconectați microfonul de la portul computerului. Dacă microfonul utilizează un port USB, încercați să îl conectați la alt port USB de pe computer.
- Conectați microfonul la alt dispozitiv, cum ar fi un alt computer, și apoi încercați să îl utilizați.
- Dacă microfonul funcționează corect atunci când este conectat la celălalt dispozitiv, o problemă de detectare a driverului sau a computerului poate cauza problema. Treceți la pasul următor pentru a verifica dacă există o actualizare a driverului audio.
- Dacă microfonul nu funcționează corect când este conectat la celălalt dispozitiv, este posibil să fie necesară înlocuirea acestuia.
Depanarea înregistrării audio

Dacă driverele de microfon sunt incorecte sau dacă unele setări împiedică Windows să controleze nivelurile microfonului, este posibil să puteți rezolva problema automat prin depanarea înregistrării audio încorporate. Acest utilitar aplică automat un set de strategii de reparații care pot duce la rezolvarea automată a problemei.
Iată un scurt ghid de depanare pentru înregistrarea audio:
- Apăsați Windows + R pentru a deschide o casetă de dialog Executare. Apoi, tastați „ms-settings: troubleshoot” pentru a deschide fila de depanare a Setărilor aplicației.
- În fila Depanare, derulați în jos până la fila Căutare și rezolvați alte probleme și faceți clic pe Înregistrare audio. Apoi dați clic pe Run Troubleshooting.
- Așteptați până când prima pagină de analiză este completă, apoi selectați microfonul cu care aveți probleme și apăsați Următorul.
- Așteptați până când investigația este finalizată, apoi faceți clic pe Aplicați această corecție atunci când se găsește o strategie de reparare viabilă.
- Odată ce procesul este complet, reporniți computerul și verificați dacă problema este rezolvată după următoarea boot.
CONCLUZIE
Multe programe care preiau controlul microfonului necesită utilizarea setărilor acestuia pentru a determina volumul de ieșire. Dacă câștigul microfonului dvs. nu funcționează pe Windows, încercați această soluție și repetați pașii pentru a-l recupera. Acest lucru poate elimina toate obstacolele din calea creșterii volumului microfonului.
https://support.hp.com/us-en/document/c03421813
Sfat expert: Acest instrument de reparare scanează arhivele și înlocuiește fișierele corupte sau lipsă dacă niciuna dintre aceste metode nu a funcționat. Funcționează bine în majoritatea cazurilor în care problema se datorează corupției sistemului. Acest instrument vă va optimiza, de asemenea, sistemul pentru a maximiza performanța. Poate fi descărcat de Faceți clic aici

CCNA, Web Developer, Troubleshooter pentru PC
Sunt un pasionat de calculator și un profesionist IT practicant. Am experiență de ani de zile în spatele meu în programare pe calculator, depanare și reparații hardware. Mă specializează în Dezvoltarea Web și în Designul bazelor de date. De asemenea, am o certificare CCNA pentru proiectarea și depanarea rețelelor.

