Actualizat în aprilie 2024: Nu mai primiți mesaje de eroare și încetiniți sistemul dvs. cu instrumentul nostru de optimizare. Ia-l acum la acest link
- Descărcați și instalați instrumentul de reparare aici.
- Lasă-l să-ți scaneze computerul.
- Instrumentul va face atunci reparați computerul.
Unii utilizatori Steam primesc un cod de eroare 2 atunci când încearcă să lanseze un anumit joc sau să încarce conținutul utilizatorului pe platformă. Această problemă pare să fie mai frecventă în jocurile beta sau în jocurile care acceptă moduri.

Se pare că diferite cauze pot duce la acest cod de eroare. Iată o listă cu potențiali vinovați care ar putea fi responsabili pentru acest cod de eroare:
- O problemă cu serverul Steam
- Restricții privind accesul la Biblioteca de familie Steam
- Problema integrității jocului
- Grupul de utilizatori este absent în fila „Autorizare” din „General”.
- Server de boot incorect
- Inhibă antivirusul terților
- Actualizarea infrastructurii Windows nu este instalată
- Deteriorarea fișierului în timpul instalării Steam
Recuperați fișierele Steam deteriorate
Este posibil ca fișierele dvs. Steam să se fi deteriorat în timp. Încercați următoarele pentru a vă recupera fișierele Steam.
Pentru a remedia această eroare, urmați acești pași:
- Opriți Steam
- Accesați directorul de instalare Steam. (În mod implicit C: \ Program Files \ Steam.)
- Ștergeți totul din acest director, cu excepția următorului:
- Steam.exe
- Directorul Steamapps (toate fișierele jocului Steam sunt stocate aici).
- Reporniți Steam pentru a verifica problema.
Schimbați regiunea de descărcare
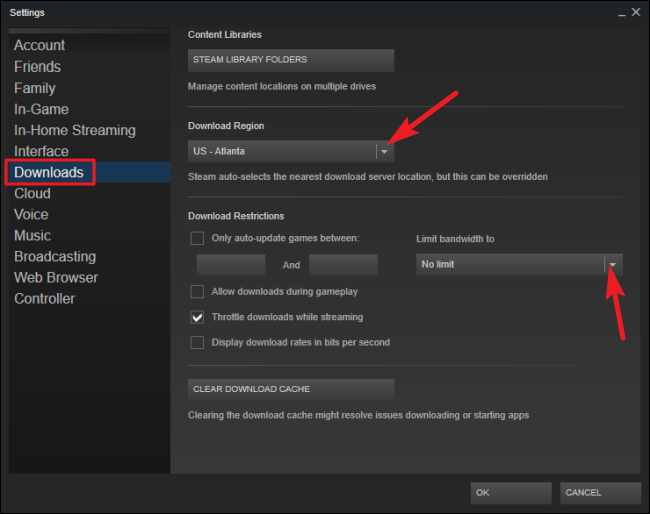
Încercați să modificați regiunea de încărcare pentru a vedea dacă aceasta afectează problema:
- Rulați aburul
- Accesați Steam> Setări> fila Descărcări.
- În secțiunea Descărcări, selectați o altă regiune, dar relativ aproape de aceasta.
- Încercați din nou pentru a porni sau a instala jocul.
Verificați dacă există probleme cu serverul
Înainte de a face orice alte remedieri posibile enumerate mai jos, trebuie mai întâi să vă asigurați că Steam nu este în prezent rezolvarea unei probleme de server care vă afectează conexiunea la serverul de joc.
În acest caz, ar trebui să verificați mai întâi starea curentă a Steam. Există mai multe modalități de a face acest lucru. Cu toate acestea, cel mai eficient mod de a face acest lucru este să utilizați un site web terță parte, cum ar fi SteamStat.us, pentru a vedea dacă există în prezent probleme de server.
Acest serviciu vă informează dacă există componente regionale sau servere care se confruntă în prezent cu probleme.
Dacă cercetările dvs. recente nu au identificat niciunul probleme majore cu serverul Steam, puteți concluziona că problema este legată de ceva local.
Actualizare aprilie 2024:
Acum puteți preveni problemele computerului utilizând acest instrument, cum ar fi protejarea împotriva pierderii fișierelor și a malware-ului. În plus, este o modalitate excelentă de a vă optimiza computerul pentru performanțe maxime. Programul remediază cu ușurință erorile obișnuite care ar putea apărea pe sistemele Windows - nu este nevoie de ore întregi de depanare atunci când aveți soluția perfectă la îndemână:
- Pasul 1: Descărcați Instrumentul pentru repararea și optimizarea calculatorului (Windows 10, 8, 7, XP, Vista și Microsoft Gold Certified).
- Pasul 2: Faceți clic pe "Incepe scanarea"Pentru a găsi probleme de registry Windows care ar putea cauza probleme la PC.
- Pasul 3: Faceți clic pe "Repara tot"Pentru a rezolva toate problemele.
Nu lăsați antivirusul să blocheze Steam
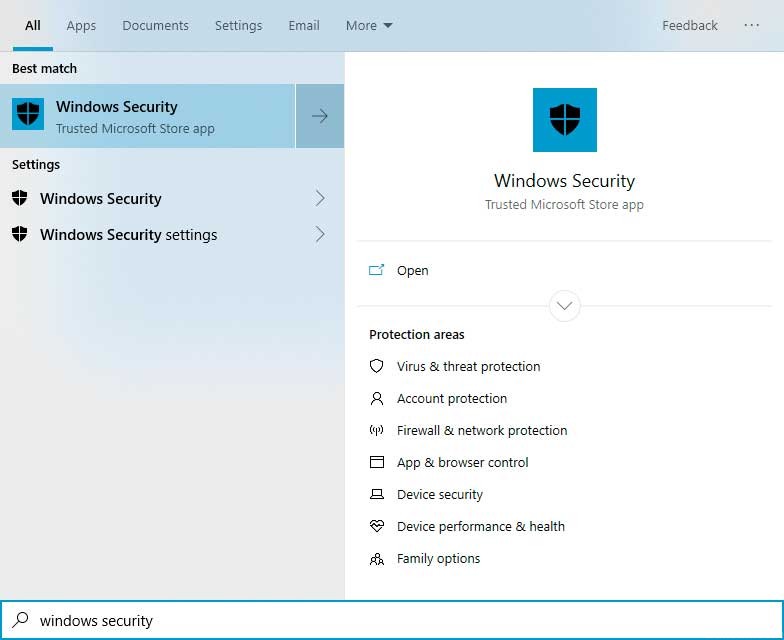
Așa cum am menționat anterior, antivirusul dvs. poate vedea activitatea Steam ca fiind suspectă și poate bloca accesul clienților la infrastructura de rețea. Acest lucru este destul de neplăcut, dar puteți scăpa cu ușurință de problema oprind utilitarul de securitate. De fapt, dezactivarea programului a funcționat pentru mulți jucători.
Cu toate acestea, nu recomandăm dezactivarea securității sistemului. Procedând astfel, sunteți expus riscului, mai ales dacă sistemul dvs. intră în contact cu malware care se răspândește peste tot în aceste zile. Cel mai bun lucru pe care îl puteți face este să adăugați Steam ca excepție, deoarece sunteți sigur că este un program legitim.
Dacă adăugați un client ca excepție, acesta va spune antivirusului să nu îl blocheze. Cu toate acestea, funcția de excepție depinde de programele antivirus. Pentru unii se numește „excepție”, pentru alții se numește „excepție”. Antivirusul dvs. poate avea un nume diferit pentru funcție. Dacă nu știi cum să o găsești, o simplă căutare pe internet te va conduce la un ghid care te va ghida prin proces.
Cu toate acestea, dacă utilizați Windows Security Suite ca program principal de protecție, nu este nevoie să căutați pe Internet. Următorul ghid vă va arăta ce trebuie să faceți:
- Pe un computer cu Windows 10, mergeți în partea dreaptă a barei de activități.
- Faceți clic pe bara albă. Dacă nu puteți vedea pictograma, faceți clic pe săgeata Afișare pictograme ascunse pentru a trage bara de activități în sus, apoi faceți clic pe pictogramă.
- După ce deschideți securitatea Windows, faceți clic pe dala de protecție împotriva virușilor și amenințărilor.
- Odată ce ajungeți la interfața de utilizare a Programului de securitate Virus și Protecție împotriva amenințărilor, derulați în jos și în secțiunea „Setări de protecție împotriva virușilor și amenințărilor” faceți clic pe „Gestionați setările”.
- În UI-ul setărilor de protecție împotriva virușilor și amenințărilor, derulați în jos și sub „Excepții” faceți clic pe „Adăugați sau eliminați excepții.
- Când apare pagina „Excepții”, faceți clic pe pictograma „Adăugați excepție” și apoi selectați „Foldere” în meniul contextual.
- În caseta de dialog „Select Folder”, navigați la folderul în care ați instalat Steam, selectați folderul Steam și faceți clic pe „Select Folder”.
- Acum porniți clientul și găsiți problema.
Dezactivați accesul familiei
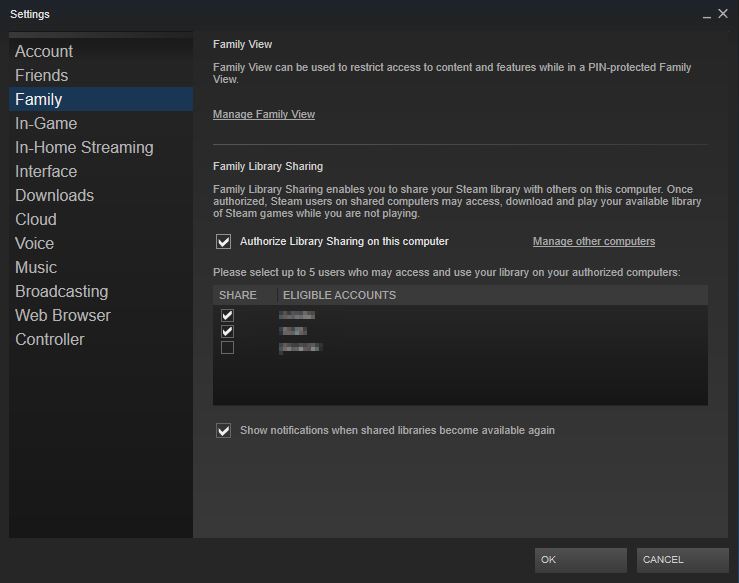
Mulți utilizatori au raportat că au întâmpinat un cod de eroare Steam 2 când au activat funcția de acces pentru familie și au încercat să încarce conținut pe serverul atelierului. Având în vedere acest lucru, vă recomandăm să dezactivați accesul familiei după cum urmează:
- Rulați Steam și accesați pagina de setări.
- Apoi selectați Family din meniul din stânga.
- În secțiunea „Acces familial”, debifați „Permiteți partajarea bibliotecii pe acest computer” și faceți clic pe „OK”.
- Acum reporniți Steam și vedeți dacă eroarea este remediată.
Sfat expert: Acest instrument de reparare scanează arhivele și înlocuiește fișierele corupte sau lipsă dacă niciuna dintre aceste metode nu a funcționat. Funcționează bine în majoritatea cazurilor în care problema se datorează corupției sistemului. Acest instrument vă va optimiza, de asemenea, sistemul pentru a maximiza performanța. Poate fi descărcat de Faceți clic aici

CCNA, Web Developer, Troubleshooter pentru PC
Sunt un pasionat de calculator și un profesionist IT practicant. Am experiență de ani de zile în spatele meu în programare pe calculator, depanare și reparații hardware. Mă specializează în Dezvoltarea Web și în Designul bazelor de date. De asemenea, am o certificare CCNA pentru proiectarea și depanarea rețelelor.

