Actualizat în aprilie 2024: Nu mai primiți mesaje de eroare și încetiniți sistemul dvs. cu instrumentul nostru de optimizare. Ia-l acum la acest link
- Descărcați și instalați instrumentul de reparare aici.
- Lasă-l să-ți scaneze computerul.
- Instrumentul va face atunci reparați computerul.
Bluetooth este o tehnologie wireless care vă permite să conectați dispozitivele unul la altul. Sub Windows 10, puteți utiliza Bluetooth pentru a conecta tastaturi, telefoane, boxe etc. Mulți utilizatori care au migrat de la sistemul de operare vechi la Windows 10 au descoperit că sistemul nu le recunoaște Dispozitive Bluetooth. Dacă nu funcționează corect pe un computer Windows 10, pot fi mai multe motive.
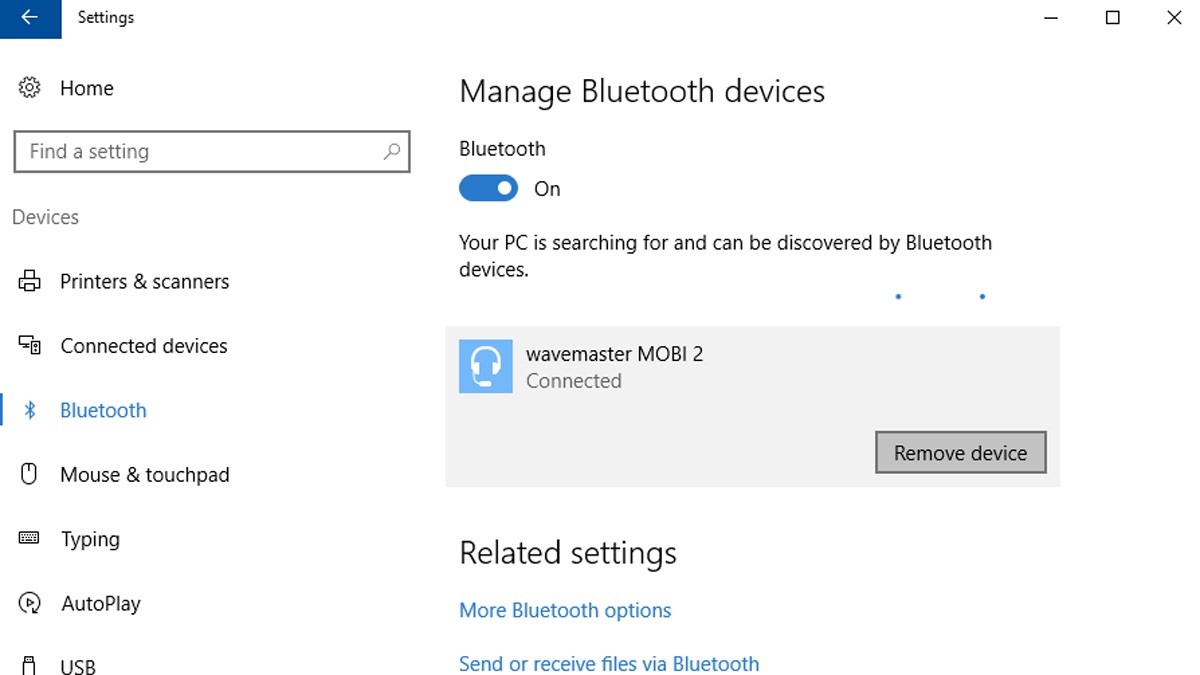
Motivele pentru care Bluetooth nu detectează dispozitivele:
- Pictograma Bluetooth lipsește sau Bluetooth nu poate fi activat sau dezactivat.
- Bluetooth nu funcționează după instalarea unei actualizări a Windows 10.
- Bluetooth nu funcționează după actualizarea de la Windows 8.1 sau Windows 7 la Windows 10.
- Bluetooth nu apare în Managerul de dispozitive și nu sunt listate dispozitive necunoscute.
Cum să vă reparați detecția Bluetooth:
Adăugarea dispozitivului Bluetooth din nou
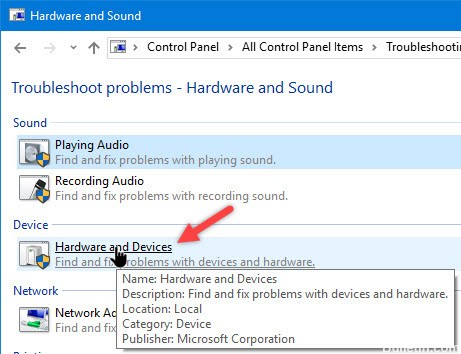
- Apăsați tasta Windows + S de pe tastatură.
- Tastați „Panou de control” (fără ghilimele), apoi apăsați Enter.
- Faceți clic pe Hardware și sunet, apoi selectați Dispozitive.
- Localizați și îndepărtați dispozitivul defect.
- Acum trebuie să faceți clic pe Adăugare pentru a restabili dispozitivul.
Actualizare aprilie 2024:
Acum puteți preveni problemele computerului utilizând acest instrument, cum ar fi protejarea împotriva pierderii fișierelor și a malware-ului. În plus, este o modalitate excelentă de a vă optimiza computerul pentru performanțe maxime. Programul remediază cu ușurință erorile obișnuite care ar putea apărea pe sistemele Windows - nu este nevoie de ore întregi de depanare atunci când aveți soluția perfectă la îndemână:
- Pasul 1: Descărcați Instrumentul pentru repararea și optimizarea calculatorului (Windows 10, 8, 7, XP, Vista și Microsoft Gold Certified).
- Pasul 2: Faceți clic pe "Incepe scanarea"Pentru a găsi probleme de registry Windows care ar putea cauza probleme la PC.
- Pasul 3: Faceți clic pe "Repara tot"Pentru a rezolva toate problemele.
Setați Bluetooth pe automat
- Apăsați butoanele Windows + R.
- Intrați Services.msc și apăsați ENTER.
- Căutați serviciul Bluetooth și verificați dacă acesta a pornit.
- Dacă serviciul nu este pornit, faceți clic dreapta pe serviciu, apoi faceți clic pe Start.
- Dacă este deja lansat, faceți clic dreapta pe serviciu și faceți clic pe Restart.
- Faceți clic din nou pe serviciu și selectați Proprietăți. Faceți clic pe fila General, setați tipul de pornire pe Automatic și faceți clic pe OK.
Actualizați driverele de dispozitiv Bluetooth
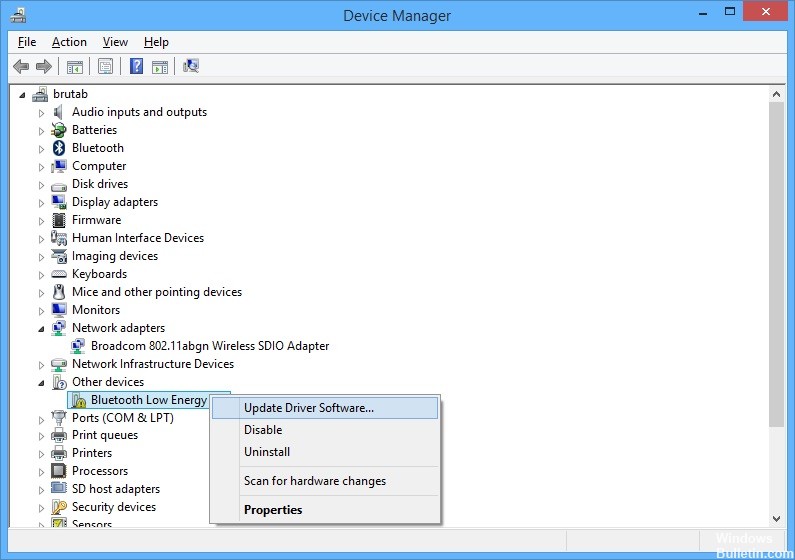
- Faceți clic pe butonul Start Menu, tastați Device Manager și selectați-l din lista rezultatelor disponibile, făcând pur și simplu clic pe primul. Puteți, de asemenea, să apăsați tasta Windows + R pentru a deschide caseta de dialog Run.
- În caseta de dialog, tastați devmgmt.msc, apoi faceți clic pe OK pentru a o rula.
- În zona Bluetooth, puteți selecta toate elementele. Efectuați următorii pași pentru toate dispozitivele. Faceți clic dreapta pe fiecare intrare selectată și selectați dispozitivul de dezinstalare.
- Confirmați toate casetele de dialog sau solicitările care vă solicită să confirmați dezinstalarea driverului curent și așteptați până la finalizarea procesului.
- Căutați numele + producătorul dispozitivului dvs. și căutați un link către site-ul său oficial. Găsiți cele mai recente drivere și descărcări pentru dispozitivul dvs.
- Rulați fișierul pe care tocmai l-ați descărcat și urmați instrucțiunile de pe ecran pentru a instala cele mai recente drivere. Puteți, de asemenea, reveni la Managerul de dispozitive și faceți clic pe Acțiune în meniul de sus.
- Faceți clic pe opțiunea Verificați modificările hardware pentru a căuta dispozitive fără șofer și reinstalați-le automat.
- Verificați dacă problema este rezolvată și dacă mai există probleme cu conexiunea Bluetooth!
Activarea serviciului audio Bluetooth
- Apăsați simultan Win + X și selectați Panoul de control din listă. Selectați Dispozitive și imprimante.
- În Dispozitive și imprimante, localizați dispozitivul pentru difuzoare Bluetooth și faceți clic dreapta pe dispozitiv. Faceți clic pe Proprietăți și accesați fila Servicii.
- Selectați Sink Audio, Telefonie mâini libere și Control de la distanță, apoi faceți clic pe Aplicare.
https://support.lenovo.com/ph/en/solutions/ht500004
Sfat expert: Acest instrument de reparare scanează arhivele și înlocuiește fișierele corupte sau lipsă dacă niciuna dintre aceste metode nu a funcționat. Funcționează bine în majoritatea cazurilor în care problema se datorează corupției sistemului. Acest instrument vă va optimiza, de asemenea, sistemul pentru a maximiza performanța. Poate fi descărcat de Faceți clic aici

CCNA, Web Developer, Troubleshooter pentru PC
Sunt un pasionat de calculator și un profesionist IT practicant. Am experiență de ani de zile în spatele meu în programare pe calculator, depanare și reparații hardware. Mă specializează în Dezvoltarea Web și în Designul bazelor de date. De asemenea, am o certificare CCNA pentru proiectarea și depanarea rețelelor.

