Actualizat în aprilie 2024: Nu mai primiți mesaje de eroare și încetiniți sistemul dvs. cu instrumentul nostru de optimizare. Ia-l acum la acest link
- Descărcați și instalați instrumentul de reparare aici.
- Lasă-l să-ți scaneze computerul.
- Instrumentul va face atunci reparați computerul.
Steam ajută utilizatorii să își gestioneze toate jocurile dintr-o singură locație. Acest lucru este foarte util și face munca jucătorilor mult mai ușoară. Dar în zilele noastre, există mulți jucători care se întâlnesc diferit Probleme cu contul Steam.

Steam nu detectează jocuri instalate pe sistemul dvs. este problema care întrerupe utilizatorul, așa că verificați aici pentru a găsi informații complete despre motivul pentru care Steam nu este instalat și cum să rezolvați problema cu abur nu detectează jocurile instalate.
Jocurile care au fost instalate anterior și redate apar ca neinstalate în biblioteca mea Steam. Ce pot face pentru ca Steam să recunoască fișierele de joc instalate? Iată câteva metode eficiente pe care le puteți utiliza:
Mutarea fișierelor .acf
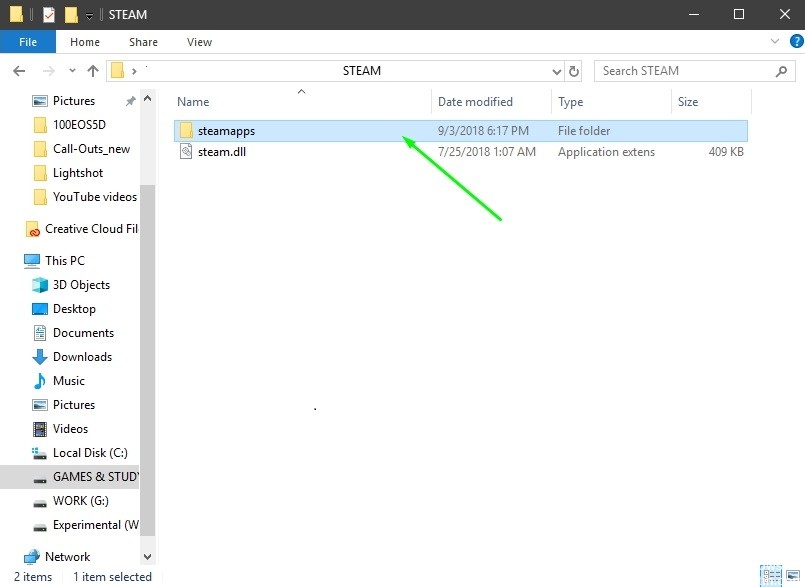
- Întrerupeți actualizarea jocului.
- Ieșiți de pe Steam
- Accesați C: \ Program Files (x86) \ Steam \ Steamapps și găsiți toate fișierele current.acf.
- Pur și simplu mutați aceste fișiere pe desktop sau oriunde în folderul Steamapps.
- Reporniți Steam
- Toate jocurile trebuie afișate ca dezinstalate. Ieșire imediată Steam
- Mutați toate fișierele .acf în folderul C: \ Program Files (x86) \ Steam \ Steamapps
- Reporniți Steam. Jocul pe care l-ați întrerupt înainte trebuie totuși întrerupt - faceți clic dreapta și faceți clic pe „Reluați actualizarea”
Actualizare aprilie 2024:
Acum puteți preveni problemele computerului utilizând acest instrument, cum ar fi protejarea împotriva pierderii fișierelor și a malware-ului. În plus, este o modalitate excelentă de a vă optimiza computerul pentru performanțe maxime. Programul remediază cu ușurință erorile obișnuite care ar putea apărea pe sistemele Windows - nu este nevoie de ore întregi de depanare atunci când aveți soluția perfectă la îndemână:
- Pasul 1: Descărcați Instrumentul pentru repararea și optimizarea calculatorului (Windows 10, 8, 7, XP, Vista și Microsoft Gold Certified).
- Pasul 2: Faceți clic pe "Incepe scanarea"Pentru a găsi probleme de registry Windows care ar putea cauza probleme la PC.
- Pasul 3: Faceți clic pe "Repara tot"Pentru a rezolva toate problemele.
Gestionați permisiunile pentru fișiere .acf
- Deschideți intrarea pentru biblioteca dvs. de pe computerul dvs. sau orice dosar de pe computer și faceți clic pe opțiunea Acest PC din meniul din stânga.
- Navigați la folderul Steam Library care conține jocul cu probleme care apare ca dezinstalat în Steam. Asigurați-vă că repetați aceeași procedură pentru fiecare joc cu probleme. Dosarul implicit este C: \ Program Files (x86) \ Steam \ steamapps.
- Trebuie să intrați în posesia fișierului .acf al jocului. Faceți clic dreapta pe fișier, faceți clic pe Proprietăți, apoi pe Securitate, faceți clic pe butonul Avansat. Apare fereastra Advanced Security Settings. Aici, trebuie să schimbați proprietarul cheii.
- Faceți clic pe linkul Schimbare de lângă eticheta Owner: Apare fereastra Selectare utilizator sau grup.
Selectați contul de utilizator folosind butonul Avansat sau pur și simplu introduceți contul de utilizator în caseta „Introduceți numele obiectului pentru a selecta” și faceți clic pe OK. Adăugați butonul Toate - Pentru a schimba proprietarul tuturor subfolderelor și fișierelor din folder, bifați caseta de selectare „Înlocuiți proprietarul pe subcontainere și obiecte” din fereastra Advanced Security Settings.
- Faceți clic pe butonul Adăugare din partea de jos și urmați-l făcând clic pe butonul Selectați un principal din partea de sus. Selectați contul de utilizator folosind butonul Avansat sau pur și simplu introduceți contul dvs. de utilizator în caseta „Introduceți numele obiectului de selectat” și faceți clic pe OK. Adăugați butonul Toate
- Asigurați-vă că selectați Controlul complet în secțiunea Permisiuni de bază înainte de a aplica modificările pe care le-ați făcut.
- Deschideți Steam din nou, continuați actualizarea și verificați dacă Steam a detectat cu succes jocurile instalate!
Adăugați la folderele biblioteca Steam

- Porniți Steam.
- Accesați Steam> Setări> Descărcări.
- Faceți clic pe butonul Steam Library Folders. Aceasta deschide o fereastră cu toate dosarele actuale ale bibliotecii cu abur.
- Faceți clic pe butonul Adăugați folderul bibliotecii și selectați folderul în care se află jocurile dvs. instalate.
- După ce ați adăugat noul folder Biblioteca, jocurile dvs. instalate ar trebui să apară în Biblioteca Steam.
https://www.reddit.com/r/Steam/comments/7ydhl6/games_uninstalling_themselves_or_at_least/
Sfat expert: Acest instrument de reparare scanează arhivele și înlocuiește fișierele corupte sau lipsă dacă niciuna dintre aceste metode nu a funcționat. Funcționează bine în majoritatea cazurilor în care problema se datorează corupției sistemului. Acest instrument vă va optimiza, de asemenea, sistemul pentru a maximiza performanța. Poate fi descărcat de Faceți clic aici

CCNA, Web Developer, Troubleshooter pentru PC
Sunt un pasionat de calculator și un profesionist IT practicant. Am experiență de ani de zile în spatele meu în programare pe calculator, depanare și reparații hardware. Mă specializează în Dezvoltarea Web și în Designul bazelor de date. De asemenea, am o certificare CCNA pentru proiectarea și depanarea rețelelor.

