Actualizat în aprilie 2024: Nu mai primiți mesaje de eroare și încetiniți sistemul dvs. cu instrumentul nostru de optimizare. Ia-l acum la acest link
- Descărcați și instalați instrumentul de reparare aici.
- Lasă-l să-ți scaneze computerul.
- Instrumentul va face atunci reparați computerul.
Mulți proprietari de PS4 consideră că este dificil să își folosească controlerul Dual Shock pe Windows. Există două modalități de bază pentru a conecta un controler PS4 la un computer: fără fir (prin Bluetooth) sau cu un cablu USB. Dacă nu puteți juca jocuri cu un controler PS4, deoarece computerul nu îl recunoaște, ar trebui să consultați soluțiile descrise în acest ghid.

Actualizarea controlerelor USB prin Device Manager
- Apăsați tasta Windows + X și apăsați Manager dispozitive
- Faceți dublu clic pe controlerul USB
- Faceți clic dreapta pe controlerele USB listate și alegeți Actualizare.
Când ați terminat, reporniți computerul, conectați dispozitivul și vedeți dacă face diferența.
Dezinstalați Windows Update
Actualizarea la cea mai recentă versiune de Windows poate afecta funcționalitatea unor dispozitive conectate la computer. Dacă soluțiile de mai sus nu funcționează pentru dvs., dezinstalarea Windows Update poate fi o ultimă soluție.

- Apăsați tastele Windows + I de pe tastatură pentru a lansa setările.
- Faceți clic pe „Actualizare și securitate” în setări.
- În lista din stânga, navigați la „Actualizare Windows” și faceți clic pe „Vizualizați istoricul actualizărilor instalate”.
- În fereastra următoare, faceți clic pe „Dezinstalare actualizări”. Așteptați până când lista conține toate actualizările instalate pe computer.
- Puteți organiza lista în funcție de cele mai recente actualizări instalate în panoul superior. Selectați actualizarea care a cauzat problema și faceți clic pe „Dezinstalare”. Urmați expertul de dezinstalare până la capăt. Reporniți computerul după finalizarea procesului.
Actualizare aprilie 2024:
Acum puteți preveni problemele computerului utilizând acest instrument, cum ar fi protejarea împotriva pierderii fișierelor și a malware-ului. În plus, este o modalitate excelentă de a vă optimiza computerul pentru performanțe maxime. Programul remediază cu ușurință erorile obișnuite care ar putea apărea pe sistemele Windows - nu este nevoie de ore întregi de depanare atunci când aveți soluția perfectă la îndemână:
- Pasul 1: Descărcați Instrumentul pentru repararea și optimizarea calculatorului (Windows 10, 8, 7, XP, Vista și Microsoft Gold Certified).
- Pasul 2: Faceți clic pe "Incepe scanarea"Pentru a găsi probleme de registry Windows care ar putea cauza probleme la PC.
- Pasul 3: Faceți clic pe "Repara tot"Pentru a rezolva toate problemele.
Verificați dacă există modificări hardware
Dacă ați dezinstalat recent un driver sau dacă o altă aplicație de pe computer a eliminat un driver, ar trebui să verificați dacă au fost făcute modificări hardware-ului, deoarece uneori acest lucru poate reporni controlerul. Pentru a face acest lucru :
- Apăsați „Windows” + „R” pentru a deschide promptul de comandă Run.
- Tastați „devmgmt.msc” și apăsați „Enter”.
- Faceți clic pe pictograma „Găsiți modificări hardware”.
- Verificați dacă problema persistă.
Activarea Bluetooth din nou în Centrul de acțiune
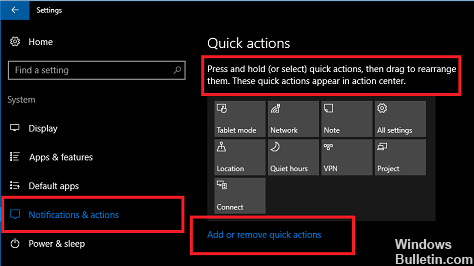
- Atingeți pictograma Centrul de acțiune din colțul din dreapta jos al barei de activități pentru a deschide Centrul de acțiune.
- Dacă dispozitivul Bluetooth are un fundal albastru, acesta este pornit / activ.
- Atingeți Bluetooth pentru ao afișa.
- Atingeți din nou Bluetooth pentru a-l reactiva și a vedea dacă PC-ul dvs. recunoaște acum controlerul.
Activați din nou controlerul
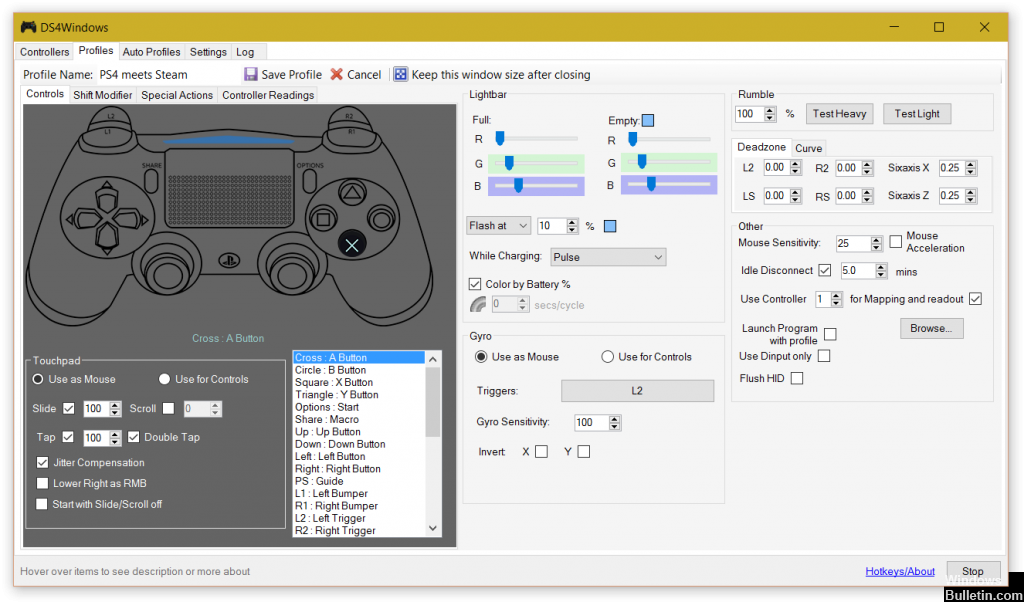
Dacă conexiunea la controler este întreruptă în timpul unui joc, aceasta se poate datora unei erori de software. În acest caz, trebuie să reactivați controlerul.
- Deschideți caseta de dialog „Run” apăsând combinația de taste Win + R.
- Tastați devmgmt.msc și apăsați tasta Enter de pe tastatură.
- Extindeți lista făcând clic pe săgeata „Dispozitive de interfață umană” și faceți dublu clic pe „Controler de joc compatibil HID”.
- Activați-l, astfel încât Windows DS4 să îl poată recunoaște.
- Verificați dacă problema cu Controler DS4Windows care nu este recunoscut în Windows 10 încă apare.
Activați opțiunea „Ascunde controlerul DS4”
În unele cazuri, recunoașterea controlerului poate fi încetinită de sistemul recunoscând dispozitivul fizic atât ca un controler D-pad (controler Xbox), cât și ca un controler DualShock 4, rezultând efectiv un set dublu de intrări care pot confunda Windows DS4 la nesfârșit.
Problema este și mai pronunțată atunci când joci jocuri, deoarece jocul detectează două controlere în loc de unul. Din fericire, DS4 Windows are o caracteristică utilă care permite utilizatorului să decidă dacă ascunde sau nu controlerul DS4.
- Deschideți Windows DS4.
- Faceți clic pe fila „Setări” sub opțiunea care este orizontală în partea de sus a ferestrei aplicației.
- Apoi bifați caseta etichetată Ascunde controlerul DS4. Aceasta este prima opțiune din partea de sus a listei.
- Faceți clic pe fila Controler.
- Conectați controlerul DualShock 4 la computer.
- Dispozitivul va fi afișat în aplicație.
Sfat expert: Acest instrument de reparare scanează arhivele și înlocuiește fișierele corupte sau lipsă dacă niciuna dintre aceste metode nu a funcționat. Funcționează bine în majoritatea cazurilor în care problema se datorează corupției sistemului. Acest instrument vă va optimiza, de asemenea, sistemul pentru a maximiza performanța. Poate fi descărcat de Faceți clic aici

CCNA, Web Developer, Troubleshooter pentru PC
Sunt un pasionat de calculator și un profesionist IT practicant. Am experiență de ani de zile în spatele meu în programare pe calculator, depanare și reparații hardware. Mă specializează în Dezvoltarea Web și în Designul bazelor de date. De asemenea, am o certificare CCNA pentru proiectarea și depanarea rețelelor.

