Actualizat în aprilie 2024: Nu mai primiți mesaje de eroare și încetiniți sistemul dvs. cu instrumentul nostru de optimizare. Ia-l acum la acest link
- Descărcați și instalați instrumentul de reparare aici.
- Lasă-l să-ți scaneze computerul.
- Instrumentul va face atunci reparați computerul.
Puteți vedea această eroare 0xc190011f când Windows Update Services actualizează Windows 10 / 8. Puțini utilizatori au raportat, de asemenea, această eroare la încercarea de a activa paravanul de protecție Windows.
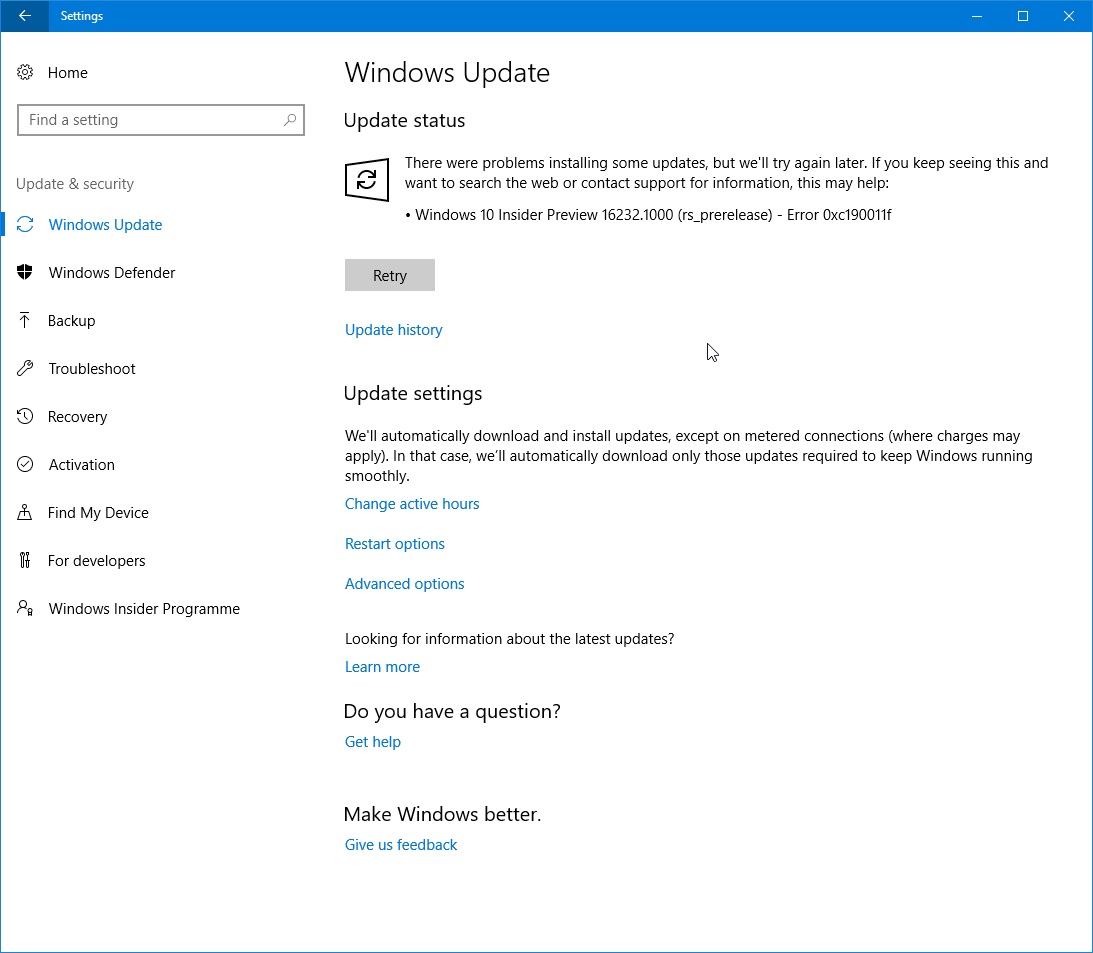
Soluția probabilă a acestei erori 0xc190011f este de a rezolva problema Problema serviciilor Windows Update. Pentru a face acest lucru singur, aveți nevoie de puține cunoștințe despre structura registrului Windows.
Cum se repară eroarea de actualizare Windows 0xc190011f:
Utilizând Depanarea Windows Update
Rulați instrumentul de depanare pentru Windows Update. Înainte de depanare, asigurați-vă că sunteți conectat la Internet.
Pentru a accesa Depanarea Windows pe Windows 10 și Windows 8.1, procedați în felul următor:
- Tastați „Depanare” în caseta de căutare, apoi apăsați Enter.
- Dați clic pe opțiunea Afișare din partea stângă sus a ferestrei.
- Selectați Windows Update din listă și urmați instrucțiunile de depanare.
Actualizare aprilie 2024:
Acum puteți preveni problemele computerului utilizând acest instrument, cum ar fi protejarea împotriva pierderii fișierelor și a malware-ului. În plus, este o modalitate excelentă de a vă optimiza computerul pentru performanțe maxime. Programul remediază cu ușurință erorile obișnuite care ar putea apărea pe sistemele Windows - nu este nevoie de ore întregi de depanare atunci când aveți soluția perfectă la îndemână:
- Pasul 1: Descărcați Instrumentul pentru repararea și optimizarea calculatorului (Windows 10, 8, 7, XP, Vista și Microsoft Gold Certified).
- Pasul 2: Faceți clic pe "Incepe scanarea"Pentru a găsi probleme de registry Windows care ar putea cauza probleme la PC.
- Pasul 3: Faceți clic pe "Repara tot"Pentru a rezolva toate problemele.
Ștergeți directorul $ WINDOWS. ~ BT.
- Lăsați Windows să afișeze fișierele și folderele ascunse. Pentru a face acest lucru, deschideți File Explorer și selectați fila View din filele de sus.
- Activați opțiunea pentru fișiere ascunse așa cum se arată în figura de mai jos.
- Localizați directorul $ WINDOWS. ~ BT pe unitatea C:. Odată ce ați găsit-o, ștergeți-o.
Fișierele $ Windows. ~ BT și $ Windows. ~ WS sunt create de Windows în timpul procesului de actualizare. Dacă actualizarea nu reușește, este recomandat să ștergeți dosarul și să reporniți procesul de actualizare.
Rulați SFC

Rulați verificatorul de fișiere de sistem de la un prompt de comandă al ADMINISTRATOR - sfc / scannow
- În Windows 10, este ușor:
- Faceți clic dreapta pe butonul Start Windows, selectați „Command prompt (admin)” și pur și simplu tastați sfc / scannow (trebuie să fie un spațiu între sfc și bară)
Redenumiți fișierul de distribuție software
Ștergeți sau redenumiți folderul SoftwareDistribuire. Dacă procesul de actualizare Windows nu funcționează corect sau dacă constatați că dimensiunea acestui folder a crescut într-adevăr, vă recomandăm să ștergeți dosarul de distribuție din software.

Utilizați opțiunea de restaurare a sănătății pentru a repara fișierele corupte:
Pentru cele mai grave probleme și pentru a economisi timp, cel mai bun mod de a rezolva aceste probleme critice este restaurarea unei partiții sănătoase. Prima oprire Windows Update Services.
Deschideți promptul de comandă ca administrator (consultați mai sus procesul de scanare SFC), apoi tastați următoarea comandă în fereastră în locul comenzii de scanare SFC.
DISM.exe / Online / Cleanup - Image / Health Recovery
După un timp, aparatul dvs. va fi readus la o stare bună de sănătate. Acum puteți începe actualizările Windows ca de obicei.

Resetarea manuală a componentelor de actualizare Windows
Dacă ați ajuns atât de departe fără rezultate, este posibil să rezolvați problema resetând manual componentele de actualizare Windows. Dacă problema este cauzată de o problemă de eroare sau de memorie cache, această procedură ar trebui să vă permită să instalați actualizarea care a eșuat cu eroarea 0xc190011f.
Mai mulți utilizatori interesați au confirmat, de asemenea, că pot instala actualizarea incorectă fără probleme după ce au finalizat pașii următori. Iată un scurt ghid pentru resetarea manuală a componentelor WU dintr-un prompt de comandă ridicat:

Apăsați Windows + R pentru a deschide o casetă de dialog Executare. Apoi tastați „cmd” în caseta de text și apăsați Ctrl + Shift + Enter pentru a deschide un prompt ridicat.
La solicitarea de înaltă, tastați următoarele comenzi pentru a reseta toate componentele Windows Update:
net stop wuauserv
net stop criptSvc
net stop biți
net stop msiserver
ren C: \ Windows \ SoftwareDistribution SoftwareDistribution.old
ren C: \ Windows \ System32 \ catroot2 catroot2.old
net start wuauserv
net start cryptSvc
net biți de start
net start msiserver
După ce toate comenzile au fost procesate cu succes, închideți promptul și reporniți computerul pentru a vedea dacă problema este rezolvată odată ce următoarea secvență de boot este finalizată.
Sfat expert: Acest instrument de reparare scanează arhivele și înlocuiește fișierele corupte sau lipsă dacă niciuna dintre aceste metode nu a funcționat. Funcționează bine în majoritatea cazurilor în care problema se datorează corupției sistemului. Acest instrument vă va optimiza, de asemenea, sistemul pentru a maximiza performanța. Poate fi descărcat de Faceți clic aici

CCNA, Web Developer, Troubleshooter pentru PC
Sunt un pasionat de calculator și un profesionist IT practicant. Am experiență de ani de zile în spatele meu în programare pe calculator, depanare și reparații hardware. Mă specializează în Dezvoltarea Web și în Designul bazelor de date. De asemenea, am o certificare CCNA pentru proiectarea și depanarea rețelelor.

