Actualizat în mai 2024: Nu mai primiți mesaje de eroare și încetiniți sistemul dvs. cu instrumentul nostru de optimizare. Ia-l acum la acest link
- Descărcați și instalați instrumentul de reparare aici.
- Lasă-l să-ți scaneze computerul.
- Instrumentul va face atunci reparați computerul.
Există un număr de Xbox One rapoarte care susțin că butonul de pornire a încetat brusc să funcționeze chiar și atunci când controlerul este conectat la consolă. În timp ce unii utilizatori raportează că problema vine și dispare, alții spun că butonul Acasă a încetat să funcționeze. De fapt, problema pare să apară cu controlere fără fir și controlere conectate printr-un cablu USB.

Când depanați funcționalitatea controlerului, este important să observați diferența dintre o instanță de comportament neașteptat (aceasta ar putea include nealinierea joystick-ului, calibrarea greoaie sau comenzile care nu răspund corect) și o instanță de butoane de pe controler. controler care nu funcționează deloc.
Actualizarea firmware-ului controlerului prin consola Xbox
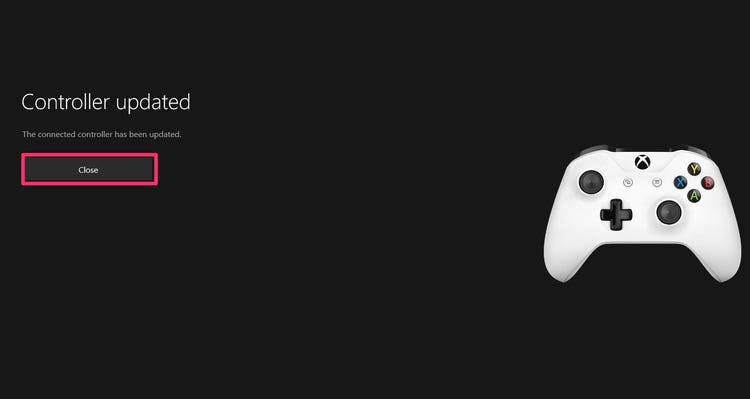
- Dacă controlerul dvs. se conectează cu un cablu USB, dar nu rămâne conectat după deconectare, reconectați cablul și vedeți dacă este disponibilă o actualizare pentru controlerul dvs.:
- Apăsați butonul Xbox pentru a deschide ghidul.
- Sub Profil și sistem, selectați Setări.
- Sub Dispozitive și conexiuni, selectați Accesorii.
- Selectați „…” pe ecranul Xbox Gamepad fără fir pentru a verifica versiunea de firmware a Gamepad-ului.
- Dacă nu există actualizări disponibile, atunci controlerul dvs. are instalată cea mai recentă versiune. Dacă este afișat „Actualizare”, urmați acești pași.
- După actualizarea controlerului, deconectați cablul USB și încercați din nou conexiunea wireless.
Actualizare mai 2024:
Acum puteți preveni problemele computerului utilizând acest instrument, cum ar fi protejarea împotriva pierderii fișierelor și a malware-ului. În plus, este o modalitate excelentă de a vă optimiza computerul pentru performanțe maxime. Programul remediază cu ușurință erorile obișnuite care ar putea apărea pe sistemele Windows - nu este nevoie de ore întregi de depanare atunci când aveți soluția perfectă la îndemână:
- Pasul 1: Descărcați Instrumentul pentru repararea și optimizarea calculatorului (Windows 10, 8, 7, XP, Vista și Microsoft Gold Certified).
- Pasul 2: Faceți clic pe "Incepe scanarea"Pentru a găsi probleme de registry Windows care ar putea cauza probleme la PC.
- Pasul 3: Faceți clic pe "Repara tot"Pentru a rezolva toate problemele.
Dacă nu vă puteți actualiza controlerul, consultați „Nu-mi pot actualiza controlerul” pe această pagină.
Actualizați controlerul utilizând un computer Windows 10
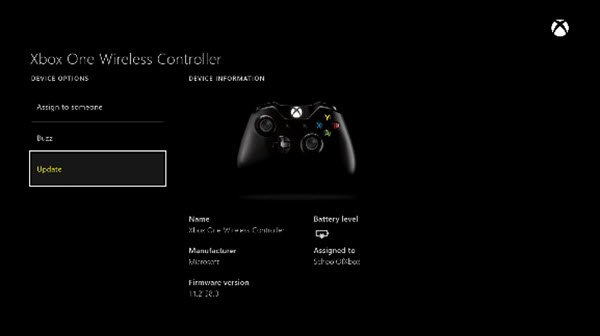
Dacă problema cu butonul Xbox Home este atât de severă încât nu vă puteți permite să vă actualizați controlerul de pe consolă, puteți utiliza și aplicația Accesorii Xbox. Iată cum se face:
- Apăsați tasta Windows + R pentru a deschide caseta de dialog Executare. Apoi tastați „ms-windows-store: // home” și apăsați Enter pentru a deschide Microsoft Store.
- Dacă sunteți în Microsoft Store, utilizați funcția de căutare din colțul din dreapta sus al ecranului pentru a găsi accesorii Xbox. Când găsiți lista corectă, faceți clic pe „Obțineți” pentru a descărca aplicația necesară pentru a vă actualiza controlerul.
- După ce ați descărcat și instalat aplicația Accesorii Xbox, deschideți-o și conectați controlerul Xbox One folosind un cablu USB sau un adaptor fără fir Xbox.
- Important: Această procedură necesită ca actualizarea Anniversary Edition să funcționeze.
- Odată ce procesul de asociere este finalizat, va apărea un mesaj care vă va spune că trebuie să vă actualizați controlerul. Dacă vedeți acest mesaj, urmați instrucțiunile de pe ecran pentru a instala actualizarea.
- Când procesul este finalizat, deconectați controlerul și conectați-o la consola Xbox One pentru a vedea dacă problema a fost rezolvată.
Scoateți accesoriul Xbox conectat
Uneori, accesoriile Xbox One conectate la un controler sau consolă pot cauza probleme de conectivitate. Dacă ați conectat un hard disk extern, tastatură sau un dispozitiv similar la Xbox, deconectați-l și încercați să reconectați controlerul. Faceți același lucru pentru adaptorul de căști stereo al controlerului, dacă aveți unul.
Dacă încercați să sincronizați controlerul cu un cablu micro USB, asigurați-vă că utilizați un cablu de bună calitate. Este posibil ca cablurile defecte sau uzate / deteriorate să nu funcționeze corect.
Reporniți Xbox One

Am menționat acest lucru mai sus, dar merită repetat: reporniți consola de fiecare dată când remediați o problemă cu controlerul. Simpla apăsare a butonului de alimentare de pe panoul frontal îl implicit în modul de repaus. Așadar, țineți-l apăsat timp de cel puțin 10 secunde pentru a opri complet sistemul.
Uneori este suficientă o repornire rapidă atunci când controlerul Xbox One nu funcționează.
Sfat expert: Acest instrument de reparare scanează arhivele și înlocuiește fișierele corupte sau lipsă dacă niciuna dintre aceste metode nu a funcționat. Funcționează bine în majoritatea cazurilor în care problema se datorează corupției sistemului. Acest instrument vă va optimiza, de asemenea, sistemul pentru a maximiza performanța. Poate fi descărcat de Faceți clic aici

CCNA, Web Developer, Troubleshooter pentru PC
Sunt un pasionat de calculator și un profesionist IT practicant. Am experiență de ani de zile în spatele meu în programare pe calculator, depanare și reparații hardware. Mă specializează în Dezvoltarea Web și în Designul bazelor de date. De asemenea, am o certificare CCNA pentru proiectarea și depanarea rețelelor.

