Actualizat în aprilie 2024: Nu mai primiți mesaje de eroare și încetiniți sistemul dvs. cu instrumentul nostru de optimizare. Ia-l acum la acest link
- Descărcați și instalați instrumentul de reparare aici.
- Lasă-l să-ți scaneze computerul.
- Instrumentul va face atunci reparați computerul.
Pentru a activa blocarea FN pe tastatura multimedia multifuncțională, apăsați tasta FN și tasta Caps Lock în același timp. Pentru a dezactiva blocarea FN, apăsați din nou simultan tastele , fn și Caps Lock.
Dacă tastele funcționale nu funcționează, problema poate fi că aveți o blocare a funcției sau o tastă F-Lock care trebuie să fie comutată. Tasta F-Lock este folosită pentru a activa sau dezactiva tastele f (F1 până la F12) sau funcțiile suplimentare ale tastelor f. Pe unele tastaturi, tasta F-Lock poate fi denumită tasta Fn.
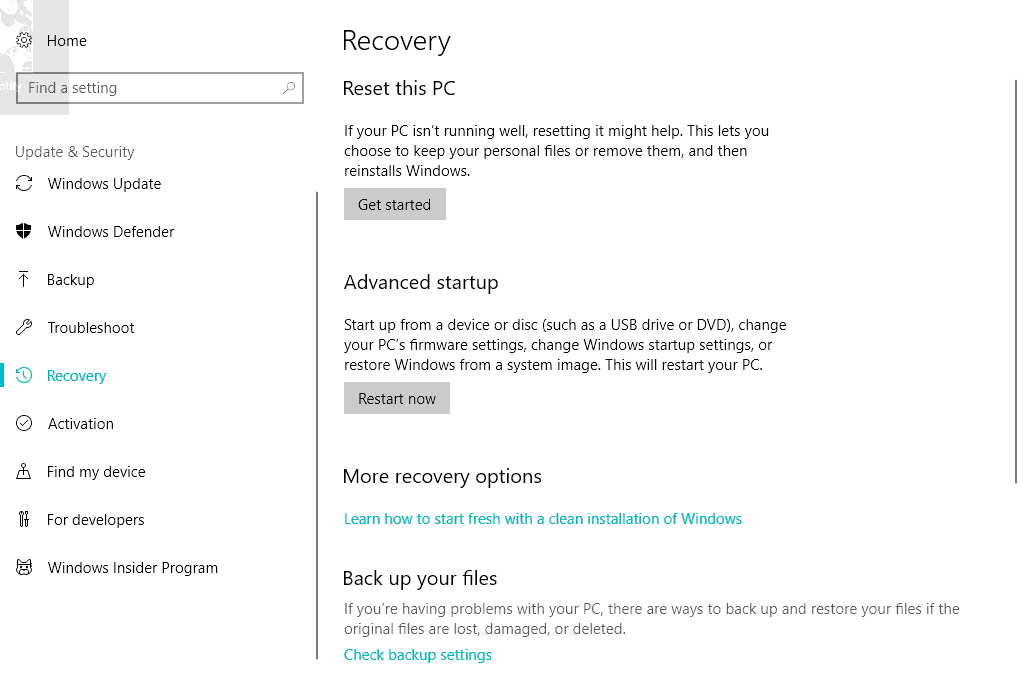
Tastele funcționale (Fn) - F1, F2, F3 etc. sunt utile pentru cei care au nevoie urgentă de comenzi rapide pe tastaturi. Laptopurile sunt de obicei echipate cu astfel de taste, dar tastaturile desktop, în special tastaturile jocurilor, nu sunt străine de aceste tipuri de dispozitive. Dacă tastele funcționale nu funcționează, nu putem folosi aceste comenzi rapide.
Se pare că unii utilizatori au întâmpinat o problemă în cazul în care (Fn) nu au funcționat. Deoarece există numeroase mărci de laptopuri, specificul depanării poate varia, dar tehnicile de depanare generalizate nu diferă dramatic. Ce măsuri vă pot ajuta să scapați de această problemă?
Tastele funcționale nu funcționează
Actualizare aprilie 2024:
Acum puteți preveni problemele computerului utilizând acest instrument, cum ar fi protejarea împotriva pierderii fișierelor și a malware-ului. În plus, este o modalitate excelentă de a vă optimiza computerul pentru performanțe maxime. Programul remediază cu ușurință erorile obișnuite care ar putea apărea pe sistemele Windows - nu este nevoie de ore întregi de depanare atunci când aveți soluția perfectă la îndemână:
- Pasul 1: Descărcați Instrumentul pentru repararea și optimizarea calculatorului (Windows 10, 8, 7, XP, Vista și Microsoft Gold Certified).
- Pasul 2: Faceți clic pe "Incepe scanarea"Pentru a găsi probleme de registry Windows care ar putea cauza probleme la PC.
- Pasul 3: Faceți clic pe "Repara tot"Pentru a rezolva toate problemele.
1] Începeți depanarea hardware
Încercați să efectuați depanarea hardware. Nu că ar fi o mare diferență, dar există o șansă ca aceasta să rezolve automat problema. Este cunoscut faptul că actualizările Windows 10 provoacă probleme de compatibilitate cu dispozitivele mai vechi, iar dacă este cazul, va ajuta la rezolvarea problemelor hardware.
Urmați acești pași:
1] Apăsați pe Win + I pentru a deschide fereastra Setări.
2] Verificați și deschideți actualizarea și securitatea.
3] În panoul din partea stângă, selectați Depanare și extindeți hardware-ul și dispozitivele.
4] Depanarea și verificarea funcționării butoanelor.
2] Actualizați driverele notebook-ului
Cele mai recente drivere de funcții (Fn) sunt disponibile pe site-ul oficial al producătorului. Sau, dacă driverele dumneavoastră sunt configurate pentru actualizare automată, accesați Manager dispozitive și dezinstalați fiecare driver pentru tastele funcționale, adică reinstalați fiecare driver. Dacă instalarea manuală a driverului este dificilă pentru dvs., puteți utiliza software-ul de actualizare automată a driverelor care vă permite să descărcați cu ușurință orice driver. Tot ce trebuie să faci este să alegi între Update / Update All și atunci ești gata. De asemenea, puteți utiliza AMD Driver Autodetect sau Intel Driver Update Utility.
3] Modificați setările Centrului de mobilitate pentru sistemele Dell
Implicit, Windows Mobility Center este disponibil pe majoritatea notebook-urilor. Cu toate acestea, sistemele Dell au o setare suplimentară pentru linia de taste funcționale și putem schimba setările. Urmați acești pași simpli:
1] Apăsați butonul Windows + S. Căutați Centrul de mobilitate a ferestrelor. După deschiderea aplicației, căutați linia de taste funcționale.
2] Faceți clic pe săgeata drop-down și selectați butonul funcțional.
Dați clic pe Aplicați pentru a salva modificările necesare și a închide aplicația.
Dacă nu funcționează niciuna dintre aceste tehnici de depanare, ar trebui să vizitați cu siguranță centrul de service, deoarece aceasta este probabil o problemă hardware.
4] Soluție pentru utilizatori VAIO
Pentru persoanele care continuă să utilizeze VAIO, trebuie să știți că serviciul de evenimente VAIO nu mai funcționează după fiecare actualizare. Această soluție este destinată numai acelor utilizatori. Dacă acest serviciu este dezactivat, urmați acești pași pentru al activa:
1] Apăsați Windows + R, tastați services.msc, apoi apăsați Run.
2] Deschide o filă cu o listă de servicii care rulează în prezent. Căutați această listă pentru Serviciul de evenimente VAIO.
3] Faceți clic dreapta și accesați Proprietăți.
4] Acum trebuie să setați tipul de pornire ca automat și, dacă afișează această opțiune, trebuie doar să porniți serviciul și să schimbați tipul de pornire.
Acum, verificați dacă tastele funcționale funcționează sau nu.
Dacă nu funcționează niciunul dintre pașii de mai sus, este posibil să fie necesar să contactați un profesionist hardware pentru a repara sau înlocui tastatura.
Află mai multe: Modificarea comportamentului tastelor funcționale ale notebook-urilor Dell.
Sfat expert: Acest instrument de reparare scanează arhivele și înlocuiește fișierele corupte sau lipsă dacă niciuna dintre aceste metode nu a funcționat. Funcționează bine în majoritatea cazurilor în care problema se datorează corupției sistemului. Acest instrument vă va optimiza, de asemenea, sistemul pentru a maximiza performanța. Poate fi descărcat de Faceți clic aici


