Astăzi vom crea niște graffiti realiste în Gimp. Acest tutorial este parțial inspirat din tutorialul Photoshop de la DreamDealer v5.0 la DreamDealer.nl Să începem! Dacă aveți nevoie de fișierul .dll actualizat, vă rugăm să verificați secțiunea DLL.
Etapa 1
Descărcați această fotografie și deschideți Gimp. Deschide fotografia pe care tocmai am descărcat-o. Accesați Selectați > Toate, copiați și lipiți pe un nou strat. Ștergeți stratul original.

Etapa 2
Acum veți avea nevoie de un tip de logo. Puteți fie să creați unul, fie să găsiți unul online undeva. De dragul tutorialului, am decis să creez unul. Dacă doriți să utilizați unul pe care l-ați găsit și nu să faceți unul, treceți peste ceva. Dacă doriți să faceți unul, citiți mai departe.
Există multe moduri prin care poți face un logo/design pentru graffiti (cel puțin graffiti digital oricum lol). Pentru al meu, voi folosi text. Descărcați acest font graffiti și instalați-l. Reporniți Gimp (salvați mai întâi!) și deschideți o copie de rezervă a documentului.
În acest moment, mergeți mai departe și utilizați Instrumentul Text și introduceți orice doriți să spună graffiti-ul. Poziționați și măriți-l. Nu vă faceți griji cu privire la perspectivă acum. Vom ajunge la asta mai târziu.
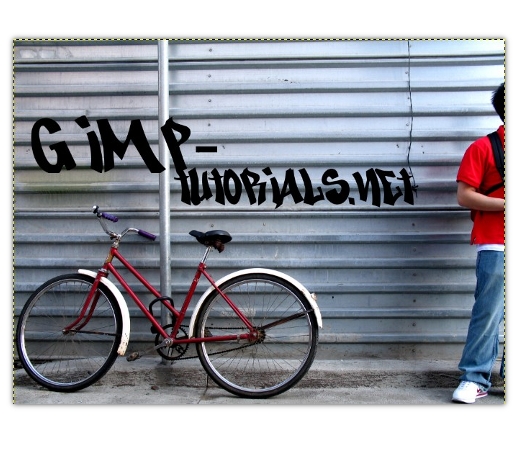
Etapa 3
Am decis să adaug un pic de fundal și un accident vascular cerebral textului. Pentru a face asta, mai întâi îmbina cele două straturi de text împreună. Redenumiți noul strat drept „text”. Creați un nou strat sub acest strat și numiți-l „text_bg”. Faceți clic dreapta pe stratul de text și selectați Alpha la selecție. Accesați Selectați > Creșteți. Creșteți cu 15 pixeli. Completați selecția cu alb pe stratul text_bg utilizând instrumentul Bucket Fill.
Creați un nou strat deasupra stratului de text și numiți-l „text_gradient”. Faceți clic dreapta pe stratul de text și selectați Alpha la selecție. Schimbați culoarea primului plan la #00a2ff și culoarea de fundal la #383838. Selectați Instrumentul de amestecare și aplicați un gradient de sus în jos pe textul stratului text_gradient. Accesați Selectați > Deselectați.
Îmbinați toate straturile care alcătuiesc logo-ul text. Accesați Filtre > Lumină și umbră > Umbră. Setați razele X și Y la 20 și raza de estompare la 0. Debifați permite redimensionare. Setați opacitatea la 70%. Apăsați ok. Îmbina textul cu umbra. Logo-ul nostru este gata.

Etapa 4
Selectați Instrumentul Perspectivă. Modificați perspectiva logo-ului astfel încât să se potrivească cu cea a peretelui. Apăsați ok.

Etapa 5
Setați modul strat al stratului logo-ului la Suprapunere.
În acest moment, logo-ul pare puțin prea clar pentru a fi un logo. Să reparăm asta. Duplicați stratul logo-ului. Mutați stratul duplicat sub stratul de text original. Accesați Filtre > Estompare > Neclaritate gaussiană. Introduceți 30 pentru ambele valori. Apăsați ok. Faceți clic dreapta pe stratul de text original și apăsați opțiunea Alpha la selecție. Selectați stratul duplicat și apăsați butonul de ștergere.

Etapa 6
Utilizați instrumentul de șters pe ambele straturi de logo pentru a șterge părțile logo-ului care acoperă stâlpul.

Etapa 7
Am decis că imaginea are nevoie de un alt efect. Accesați Editare > Copiere vizibilă, apoi accesați Editare > Lipire ca > Strat nou. Pe noul strat care tocmai a apărut, accesați Filtre > Blur > Gaussian Blur. Introduceți 10 pentru ambele valori și apăsați ok. Setați modul Strat la Suprapunere.

Concluzie
Iată-l. O modalitate simplă de a crea niște graffiti. Nu uitați că nu ar trebui să folosiți niciodată un perete neted - doar pereți texturați/dur. Face efectul mai realist.


