Actualizat în aprilie 2024: Nu mai primiți mesaje de eroare și încetiniți sistemul dvs. cu instrumentul nostru de optimizare. Ia-l acum la acest link
- Descărcați și instalați instrumentul de reparare aici.
- Lasă-l să-ți scaneze computerul.
- Instrumentul va face atunci reparați computerul.
Starea curentă a sistemului Windows 10 este că aveți două aplicații diferite pentru a gestiona setările: aplicația panoului de control și aplicația Setări. Judecând după prezentarea de ansamblu a Microsoft, publicată în pregătirea actualizării aniversării, este posibil ca Panoul de control să expire, cu tot mai multe setări accesibile prin intermediul aplicației Setări. O nouă setare afișată în aplicația Setări este un panou special pentru gestionarea barei de activități. Windows 10 poate avea cel mai bun suport pentru mai multe ecrane pentru toți predecesorii săi și din Preview Build 14332, puteți alege să afișați sau să ascundeți bara de activități pe mai multe ecrane sau nu și să afișați sau nu pictogramele aplicațiilor pe un al doilea ecran din aplicația Setări sau nu.
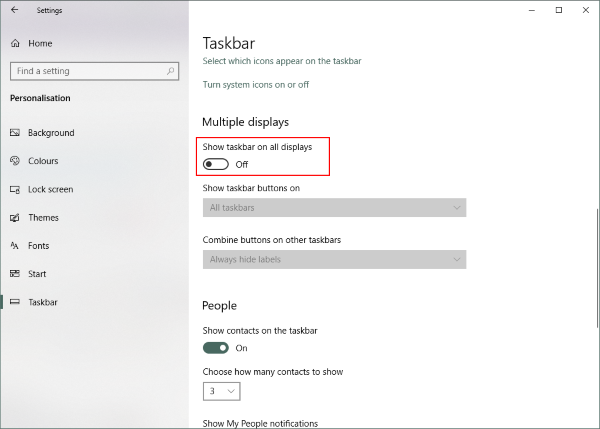
Procesul este foarte simplu și într-un minut puteți să scăpați de bara de activități de pe al doilea ecran. Tot ce trebuie să faceți este să efectuați acești pași:
- Deschideți Setări și accesați
- Faceți clic pe bara de activități din meniul din stânga.
- Derulați în jos pentru a găsi mai multe afișări.
- Dezactivați butonul care indică faptul că bara de activități apare pe toate ecranele.
Atât, dezactivează bara de activități pe toate ecranele secundare. Rețineți că aceste setări funcționează numai dacă rulați al doilea ecran de monitorizare în modul avansat. Dacă vă aflați în modul dual, această setare nu funcționează, însă puteți seta bara de sarcini la Autohide, astfel încât să nu apară.
Dacă întâmpinați dificultăți în determinarea ecranului principal și secundar, puteți urma acești pași:
- Deschideți Setări și accesați System.
- Acum deschideți Vizualizare în meniul din partea stângă.
- Acum puteți selecta afișajul dorit și îl puteți face ca afișaj principal în funcție de necesitățile configurației.
Toate acestea pentru a dezactiva bara de activități Windows de pe al doilea monitor.
Reglați setările barei de activități. (Opțional)
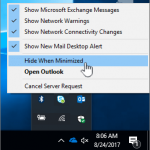
Windows 10 oferă de fapt o serie de modalități de a personaliza bara de activități a celui de-al doilea monitor. Cine știe? Cine știe? Cine știe? Cine știe? Dacă încercați câteva variante diferite, este posibil să găsiți că vă place la urma urmei. Puteți alege să afișați bara de activități numai pe ecranul activ sau să afișați toate programele similare într-o singură fereastră, făcând interfața mai ușor de utilizat. Nu este la fel de curat ca să oprești totul, dar atâta timp cât ești aici, poți încerca și tu.
Optimizarea barei de activități pentru mai multe monitori
Pentru a accesa noile setări, accesați proprietățile barei de activități făcând clic dreapta pe bara de activități și selectând Properties (Proprietăți). În partea de jos a casetei de dialog, veți vedea secțiunea Vizualizare mai multe, unde puteți selecta sau debifa rapid caseta pentru a activa sau a dezactiva afișarea barei de activități pe toate ecranele.
Ascunderea barei de sarcini pe mai multe ecrane cu o întârziere a registrului
Deschideți Editorul de registri de aplicații.
Accesați următoarea cheie de registry.
HKEY_CURRENT_USER \ SOFTWARE \ Microsoft \ Windows \ Versiunea curentă \ Explorează \ Avansat
- Aflați cum să obțineți o cheie de înregistrare cu un singur clic.
- În partea dreaptă, creați o nouă valoare DWORD MMTaskbarEnabled din 32-bit.
Notă: chiar dacă utilizați Windows 64-bit, trebuie să creați în continuare o valoare DWORD 32-biți. - Setați valoarea la 0 pentru a ascunde bara de activități pe mai multe ecrane.
- La o valoare de 1, Windows 10 va afișa bara de activități pe mai multe ecrane.
- Pentru ca schimbările efectuate de Registry Optimizer să aibă efect, trebuie să vă deconectați și să vă conectați la contul dvs. de utilizator. De asemenea, puteți reporni shell-ul aplicației Explorer.
Sfat expert: Acest instrument de reparare scanează arhivele și înlocuiește fișierele corupte sau lipsă dacă niciuna dintre aceste metode nu a funcționat. Funcționează bine în majoritatea cazurilor în care problema se datorează corupției sistemului. Acest instrument vă va optimiza, de asemenea, sistemul pentru a maximiza performanța. Poate fi descărcat de Faceți clic aici

CCNA, Web Developer, Troubleshooter pentru PC
Sunt un pasionat de calculator și un profesionist IT practicant. Am experiență de ani de zile în spatele meu în programare pe calculator, depanare și reparații hardware. Mă specializează în Dezvoltarea Web și în Designul bazelor de date. De asemenea, am o certificare CCNA pentru proiectarea și depanarea rețelelor.
