Actualizat în aprilie 2024: Nu mai primiți mesaje de eroare și încetiniți sistemul dvs. cu instrumentul nostru de optimizare. Ia-l acum la acest link
- Descărcați și instalați instrumentul de reparare aici.
- Lasă-l să-ți scaneze computerul.
- Instrumentul va face atunci reparați computerul.
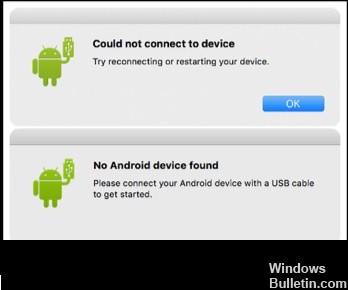
Android File Transfer este un serviciu de transfer de date între dispozitivele dvs. Mac și Android. Vă cere să descărcați și să instalați aplicația, Android File Transfer, pe Mac, să vă conectați dispozitivul la Mac, apoi puteți răsfoi fișiere și foldere de pe dispozitivul dvs. Android și puteți copia fișiere.
Cu toate acestea, par să existe unele probleme cu Transfer de fișiere Android serviciu. De exemplu, utilizatorii de pe un forum Android au raportat: „Am instalat Android File Transfer pe Mac. Deși detectează că telefonul meu este conectat, primesc următorul mesaj de eroare: „Transferul de fișiere Android nu se poate conecta la dispozitiv sau Transferul de fișiere Android nu poate accesa spațiul de stocare al dispozitivului”.
În acest articol, vă vom oferi câteva sfaturi pentru a rezolva cu ușurință problema „Transfer de fișiere Android fără dispozitiv Android găsit”. Și este prezentată o alternativă excelentă la Android File Transfer. Uită-te la detalii.
De ce nu funcționează Android File Transfer pe macOS
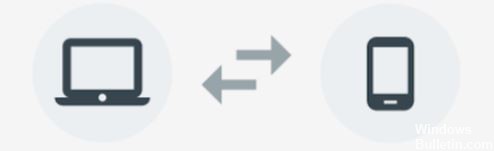
Mulți factori ar putea sta în spatele întrebării „Transferul de fișiere Android nu răspunde / nu funcționează pe Windows 10”.
Potrivit unor rapoarte și comentarii online ale utilizatorilor, incompatibilitatea și lipsa driverelor necesare sau a hardware-ului incompatibil sunt principalele motive pentru care Android File Transfer nu funcționează.
Desigur, pot exista și motive legate de dispozitivul Android, cum ar fi setări greșite, sistem de operare Android învechit etc.
Pentru a vă ajuta să scăpați de această problemă, am pus împreună câteva metode în această postare care s-au dovedit a funcționa. De obicei, nu sunteți sigur de motivul exact pentru care transferul de fișiere Android nu funcționează pe Mac / Windows. Deci, puteți încerca aceste metode una câte una pentru a găsi soluția potrivită.
Remediați transferul de fișiere Android care nu funcționează pe macOS
Actualizare aprilie 2024:
Acum puteți preveni problemele computerului utilizând acest instrument, cum ar fi protejarea împotriva pierderii fișierelor și a malware-ului. În plus, este o modalitate excelentă de a vă optimiza computerul pentru performanțe maxime. Programul remediază cu ușurință erorile obișnuite care ar putea apărea pe sistemele Windows - nu este nevoie de ore întregi de depanare atunci când aveți soluția perfectă la îndemână:
- Pasul 1: Descărcați Instrumentul pentru repararea și optimizarea calculatorului (Windows 10, 8, 7, XP, Vista și Microsoft Gold Certified).
- Pasul 2: Faceți clic pe "Incepe scanarea"Pentru a găsi probleme de registry Windows care ar putea cauza probleme la PC.
- Pasul 3: Faceți clic pe "Repara tot"Pentru a rezolva toate problemele.
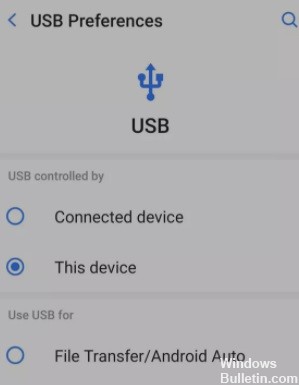
Comutați telefonul în modul de transfer de fișiere
De cele mai multe ori, când transferul de fișiere Android nu reușește să se conecteze, se întâmplă deoarece telefonul nu este configurat corect pentru transferul de fișiere.
Când un telefon Android este conectat la un port USB, majoritatea telefoanelor se încarcă în mod implicit. Aceasta este indiferent de portul USB în care este conectat telefonul, indiferent dacă este vorba de un port USB al computerului sau de un încărcător de perete.
Procesul este similar pe majoritatea telefoanelor Android, deși, ca întotdeauna, va trebui să mergeți puțin diferit. Glisați în jos din bara de notificare și atingeți Sistem Android - Încărcați acest dispozitiv prin USB -> Atingeți pentru mai multe opțiuni -> Transfer fișiere / Android Auto.
Verificați cablul USB
Adesea este de vină cablul USB. Verificați lungimea cablului pentru tăieturi, fisuri sau îndoiri în conectori. De asemenea, puteți încerca un alt cablu pentru a vedea dacă obțineți rezultate mai bune.
Încercați un alt port USB
Uneori, când un port USB nu funcționează corect, puteți avea probleme. Dacă schimbați portul, este posibil să obțineți rezultate mai bune.
Reporniți telefonul / mac / botul
Este un clișeu, dar funcționează. Încercați să opriți telefonul sau Mac sau ambele și să le reporniți.
Actualizați-vă macOS
Dacă nu v-ați actualizat software-ul Mac de ceva timp, asigurați-vă că aveți cele mai recente actualizări ale sistemului de operare. Este întotdeauna o idee bună să vă asigurați că utilizați cel mai recent și cel mai bun software disponibil.
Reinstalați Android File Transfer
Este întotdeauna posibil ca aplicația în sine să fie coruptă sau deteriorată. În acest caz, pur și simplu trageți aplicația în coșul de gunoi și reinstalați-o de pe site-ul menționat mai sus.
Activați depanarea USB
Depanarea USB este un model de dezvoltare pentru Android care deblochează multe caracteristici care nu sunt disponibile consumatorilor. Pe unele telefoane, transferurile de fișiere pot fi ascunse în spatele opțiunilor pentru dezvoltatori, ceea ce poate fi o modalitate bună de a încerca.
Sfat expert: Acest instrument de reparare scanează arhivele și înlocuiește fișierele corupte sau lipsă dacă niciuna dintre aceste metode nu a funcționat. Funcționează bine în majoritatea cazurilor în care problema se datorează corupției sistemului. Acest instrument vă va optimiza, de asemenea, sistemul pentru a maximiza performanța. Poate fi descărcat de Faceți clic aici
Întrebări Frecvente
Android File Transfer funcționează cu Catalina?
Se remarcă faptul că transferul de fișiere Android nu este compatibil cu noua versiune de macOS, care este Catalina, ca software pe 32 de biți. Versiunea Catalina necesită acum ca toate aplicațiile și software-ul să aibă 64 de biți pentru a funcționa.
Cum pot să-mi recunosc Mac-ul pe telefonul meu Android?
- Atingeți butonul „Meniu” de pe dispozitivul dvs. Android și atingeți „Setări”.
- Atingeți „Aplicații” și apoi „Dezvoltare”.
- Atingeți „Depanare USB”.
- Conectați dispozitivul Android la Mac cu un cablu USB.
Cum deschid Android File Transfer pe Mac?
- Descărcați aplicația.
- Deschideți AndroidFileTransfer.dmg.
- Trageți Android File Transfer în aplicație.
- Utilizați cablul USB livrat împreună cu dispozitivul dvs. Android și conectați-l la Mac.
- Faceți dublu clic pe Transfer de fișiere Android.
- Răsfoiți fișierele și folderele de pe dispozitivul dvs. Android și copiați-le.
De ce dispozitivul meu Android nu se va conecta la Mac-ul meu?
În primul rând, asigurați-vă că problema nu este legată de cablu. Verificați-l și asigurați-vă că nu este rupt sau deteriorat. Dacă este posibil, utilizați un alt cablu pentru a testa conexiunea. Dacă funcționează, înseamnă că cablul pe care l-ați încercat înainte este defect și trebuie înlocuit.


