Actualizat în aprilie 2024: Nu mai primiți mesaje de eroare și încetiniți sistemul dvs. cu instrumentul nostru de optimizare. Ia-l acum la acest link
- Descărcați și instalați instrumentul de reparare aici.
- Lasă-l să-ți scaneze computerul.
- Instrumentul va face atunci reparați computerul.

Sunteți într-o întâlnire online cu Zoom, dar găsiți că microfonul dvs. nu funcționează și colegii dvs. nu vă pot auzi deloc? Vă întrebați ce este în neregulă cu microfonul sau sunetul din aplicația Zoom de pe computer? Aflați răspunsul în această postare, unde vă explicăm cum să remediați microfonul Zoom care nu funcționează pe computerul dvs. Windows 10.
Mulți utilizatori Zoom reușesc să pună microfonul în funcțiune cu următoarele remedieri. Audio-ul joacă un rol important în apelurile la distanță și conferințele video. Astăzi, cu aproape jumătate din populația lumii care lucrează de la distanță din cauza pandemiei COVID-19, dacă sistemul încetează să funcționeze pentru cineva, tot iadul se dezlănțuie. Nu trebuie să le încercați pe toate, trebuie doar să coborâți lista până când veți găsi una care să vă rezolve problema.
Ce cauzează probleme de scalare a microfonului în Windows 10

Cea mai frecventă cauză pentru care microfonul cu zoom nu funcționează este un driver audio învechit sau defect. Pentru a vă menține dispozitivele audio în stare perfectă, trebuie să instalați cel mai recent driver audio.
Dacă microfonul nu este detectat în modul zoom, pot exista mai multe motive pentru aceasta:
- Microfonul dvs. este dezactivat.
- Microfonul este oprit în setările dispozitivului.
- Microfonul sau difuzoarele greșite sunt selectate în Zoom.
- Organizatorul întâlnirii a dezactivat orice altceva.
- Interferența de la alte programe.
- Probleme cu echipamentul de microfon.
- Drivere de dispozitiv învechite.
Iată cum să remediați problema microfonului Zoom din Windows 10
Actualizare aprilie 2024:
Acum puteți preveni problemele computerului utilizând acest instrument, cum ar fi protejarea împotriva pierderii fișierelor și a malware-ului. În plus, este o modalitate excelentă de a vă optimiza computerul pentru performanțe maxime. Programul remediază cu ușurință erorile obișnuite care ar putea apărea pe sistemele Windows - nu este nevoie de ore întregi de depanare atunci când aveți soluția perfectă la îndemână:
- Pasul 1: Descărcați Instrumentul pentru repararea și optimizarea calculatorului (Windows 10, 8, 7, XP, Vista și Microsoft Gold Certified).
- Pasul 2: Faceți clic pe "Incepe scanarea"Pentru a găsi probleme de registry Windows care ar putea cauza probleme la PC.
- Pasul 3: Faceți clic pe "Repara tot"Pentru a rezolva toate problemele.
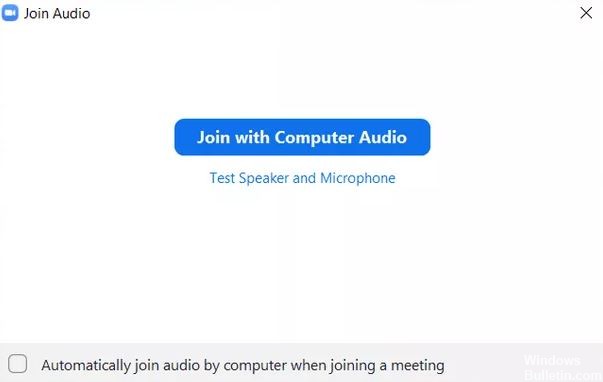
Reporniți computerul
În multe cazuri, aceasta este o problemă temporară, iar o simplă repornire va restabili sunetul în aplicația Zoom.
- Mai întâi, închideți aplicația Zoom și deschideți-o din nou.
- Verificați dacă microfonul funcționează.
- Dacă sunetul Zoom încă nu funcționează, reporniți computerul.
Conectarea audio
Deși Zoom sugerează utilizarea audio a computerului înainte de a participa la o întâlnire, uneori oamenii dor de o oră. Acesta poate fi motivul pentru care alții nu te pot auzi.
- Pentru a rezolva această problemă, faceți clic pe opțiunea „Join Audio” din partea de jos a ferestrei întâlnirii.
- În fereastra pop-up, faceți clic pe Alăturați-vă cu sunetul computerului.
Audio neinteligibil
Uneori nu există nicio problemă. Doar că microfonul nostru din Zoom este înăbușit și, prin urmare, nu funcționează. Când se întâmplă acest lucru, veți vedea o linie roșie pe pictograma microfonului în aplicația Zoom.
- Apăsați butonul pentru a restabili sunetul.
- De asemenea, puteți apăsa bara de spațiu pentru a dezactiva microfonul.
Schimbarea microfonului
De asemenea, puteți încerca să schimbați microfonul utilizat în aplicația Zoom. Pentru aceasta, urmați acești pași înainte de a vă alătura întâlnirii:
- În aplicația Zoom, faceți clic pe pictograma de setări din colțul din dreapta sus.
- În panoul din stânga, faceți clic pe fila Audio. Faceți clic pe lista derulantă de lângă microfon. Schimbați microfonul. De asemenea, îl puteți testa făcând clic pe butonul „Test Mic”. Dacă sunetul funcționează corect, o bară de progres va apărea lângă schimbarea nivelului de intrare.
- Reporniți aplicația Zoom. Dacă vă aflați într-o întâlnire, faceți clic pe săgeata mică de lângă opțiunea Dezactivare / Dezactivare sunet din bara de jos a ecranului întâlnirii. Selectați un alt microfon din listă.
Modificarea setărilor avansate de sunet ale Zoom-ului
Dacă problema persistă, vă recomandăm să aruncați o privire la setările avansate de sunet oferite de Zoom. Deși acestea sunt concepute în primul rând pentru a reduce zgomotul de fundal și pentru a îmbunătăți sunetul, ele sunt uneori responsabile pentru sunetul rău sau probleme de sunet similare în Zoom. Așadar, aruncă o privire la ei.
- Lansați aplicația Zoom și faceți clic pe pictograma Setări.
- Faceți clic pe fila „Audio”. Faceți clic pe „Avansat” în partea de jos a filei „Audio”.
- Faceți clic pe casetele derulante de lângă fiecare opțiune. Comutați de la „Auto” la „Reduceți” sau dezactivați fiecare opțiune individual. Asigurați-vă că microfonul funcționează.
- De asemenea, puteți bifa caseta de lângă „Afișați în întâlnire pentru a activa sunetul original al microfonului.
- Întoarce-te și vei vedea o nouă opțiune Activare / Dezactivare sunet original în partea de sus. Faceți clic pe el pentru a-l modifica.
Oferiți acces la microfonul Zoom
Dacă aplicația Zoom nu are permisiunea de a utiliza microfonul în Windows, nu va funcționa. Deci, trebuie să verificați setările de confidențialitate Windows și să permiteți accesul.
- Deschideți setările computerului Windows 10. Puteți utiliza tasta Windows + comanda rapidă pentru a deschide setările.
- Accesați confidențialitatea.
- Derulați în jos în bara laterală din stânga și faceți clic pe butonul Microfon.
- Bifați casetele „Permiteți aplicațiilor desktop să acceseze microfonul” și „Permiteți aplicațiilor Microsoft Store să acceseze microfonul”. Derulați în jos și verificați dacă Zoom are acces la microfon.
Sfat expert: Acest instrument de reparare scanează arhivele și înlocuiește fișierele corupte sau lipsă dacă niciuna dintre aceste metode nu a funcționat. Funcționează bine în majoritatea cazurilor în care problema se datorează corupției sistemului. Acest instrument vă va optimiza, de asemenea, sistemul pentru a maximiza performanța. Poate fi descărcat de Faceți clic aici
Întrebări Frecvente
De ce nu funcționează microfonul meu cu Zoom?
Accesați Setări -> Aplicații și notificări -> Permisiuni aplicații sau Manager permisiuni -> Microfon și activați comutatorul pentru zoom.
Cum repar microfonul în Windows 10?
Windows 10 are un instrument de diagnostic încorporat care încearcă să găsească și să remedieze automat problemele audio. Pentru a-l accesa, accesați Setări -> Actualizări și securitate -> Depanare. Selectați instrumentul de depanare a înregistrării sunetului, faceți clic pe Executare instrument de depanare și urmați instrucțiunile de pe ecran.
De ce nu mă poate auzi nimeni când mă apropiez de computer?
Dacă nimeni nu te poate auzi, se poate datora faptului că ai uitat să îți distribui sunetul. Dacă acesta este cazul, atingeți ecranul pentru a deschide meniul de jos. Dacă da, faceți clic pe ecran și priviți pictograma microfon din colțul din stânga jos. Dacă este roșu și are o linie prin el, sunteți dezactivat.
Funcționează Zoom pe Windows 10?
Puteți utiliza Zoom pe un computer cu Windows 10 prin intermediul aplicației oficiale pentru clienți Zoom Meetings. Aplicația Zoom este disponibilă pentru descărcare gratuită aici. După instalarea aplicației Zoom, lansați aplicația și faceți clic pe butonul „Alăturați-vă întâlnirii” pentru a vă alătura întâlnirii fără a vă conecta. Dacă doriți să vă conectați și să începeți sau să programați întâlnirea, faceți clic pe Conectare.


