Sub Windows 10, dacă utilizați Outlook 2016 sau o versiune anterioară, aplicația stochează o copie a e-mailului, a contactelor și a calendarului în două fișiere de date diferite, în funcție de tipul de cont de acces deconectat.
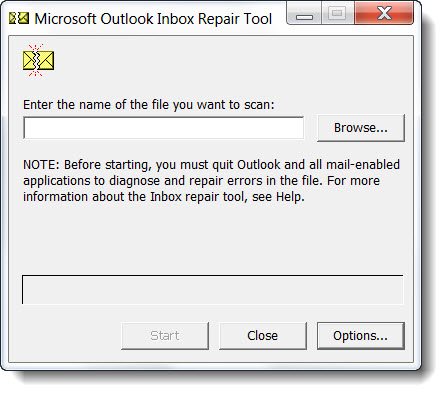
Dacă utilizați un cont IMAP sau POP, cum ar fi cel furnizat de Furnizorul de servicii Internet (ISP), informațiile despre contul dvs. sunt stocate într-un fișier de date Outlook (PST). Cu toate acestea, dacă utilizați un cont Office 365, Exchange sau Outlook.com, datele sunt stocate în fișierul de date Outlook offline (OST).
În general, aceste fișiere de date sunt foarte fiabile, însă pot să nu mai funcționeze sau să se deterioreze și de aceea toate versiunile de desktop ale Outlook oferă un instrument de reparare pentru depanarea și remedierea problemelor cu fișiere.pst, regenerați fișierul .ost.
Ce se întâmplă după ce se repară un fișier de date Outlook?
Panoul Folder poate afișa un folder numit Dosare restaurate personale care conține dosarele implicite în Outlook sau într-un dosar pierdut și găsit. Deși procesul de reparare poate restaura anumite foldere, acestea pot fi goale. Dosarul Lost și Found conține toate dosarele și elementele care au fost restaurate de programul de reparații și că Outlook nu se poate stoca în structura sa originală.
Scanarea cu instrumentul de reparare a cutiei poștale
ScanPST validează și corectează în general erorile din structurile de date interne ale unui fișier.pst. Fișierul.pst este un fișier de bază de date. Prin urmare, structurile, cum ar fi BTrees și numărul de referințe, sunt verificate și reparate dacă este necesar. Aceste obiecte de nivel inferior nu au cunoștințe despre structurile de nivel superior bazate pe acestea, cum ar fi mesaje, intrări în calendar etc.
Dacă ScanPST detectează că un anumit bloc al structurii sau tabelului este necitit sau corupt, ScanPST îl înlătură. Dacă acest bloc face parte dintr-un anumit element din Outlook, elementul este șters în timpul validării.
Nu vă puteți aștepta la acest comportament, dar ștergerea elementului este adecvată în circumstanțe. În plus, acest tip de situație specifică este rară și este întotdeauna înregistrată în fișierul jurnal ScanPST.
Locația scanpst.exe depinde de versiunea Outlook și de faptul dacă utilizați o versiune 64-bit a Windows sau nu.
- Outlook 2007 și anterioare
C: \ Users \% username% \ AppData \ Local \ Microsoft \ Outlook \ - Outlook 2010, Outlook 2013, Outlook 2016, Outlook 2019 și Office 365
C: \ Users \% username% \ Documents \ Fișierele Outlook \
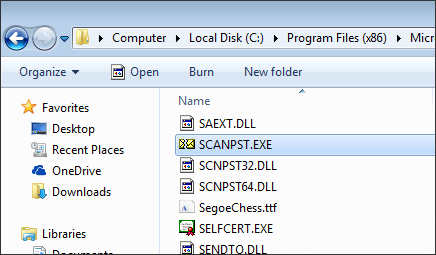
Scanarea cu repararea Outlook PST de către SoftCity
Instrumentul scanpst.exe are mai multe dezavantaje care nu îi permit întotdeauna să recupereze fișierul dosar personal al Outlook. De exemplu, necesită execuție manuală, necesită timp, nu poate procesa PST-uri grav deteriorate etc. și poate fi foarte greu de recuperat. Din cauza acestor dezavantaje, ar trebui preferat un utilitar cu un algoritm automat, scurt și puternic. Potrivit experților MS Outlook, puteți încerca software-uri profesionale precum Outlook PST Repair pentru a repara fișierul Outlook Pst dacă ScanPST.exe eșuează.
- Reparațiile au deteriorat fișierele de date Outlook (PST)
- Repararea unui fișier PST mare (fără limitarea dimensiunii fișierului)
- Preia mesajele șia atașamentele șterse.
- Repară fișiere criptate și protejate prin parolă.
- Căutați fișiere PST într-o unitate de sistem specifică.
- Repară fișierele PST în format ANSI și UNICODE.
- Repară fișiere de arhivă PST de orice dimensiune.
- Salvează elementele reparate într-un fișier PST nou și sănătos.
- Salvează PST-uri recuperate în formatele DBX, MBOX, MSG, EML, TXT, RTF, HTML și MHTML.
- Obține proprietăți de e-mail, cum ar fi Subject, To, From, Cc, Cc, Data și ora.
- Exportă fișiere PST la Office365, server de mail și Webmail.
- Sprijină MS Outlook 2019, 2016, 2013, 2010, 2007 și toate versiunile anterioare.

Când lucrați cu Microsoft Outlook 2016, 2013, 2010 sau mai devreme, este imperativ să utilizați Outlook corespunzător, luând în considerare câteva instrucțiuni importante.
- Nu lăsați aplicația în mod incorect, ci urmați procedura corespunzătoare.
- Nu uitați să păstrați întotdeauna copii de siguranță regulate ale fișierelor PST.
- Ieșiți Outlook înainte de a efectua procesul de reparare PST încorporat.
- Instalați programe antivirus de încredere pe computer.
- Monitorizați constant mărimea fișierului PST pentru a evita depășirea limitei specificate.
Iată un ghid pentru a vă ajuta să învățați cum să reparați un fișier PST deteriorat cu Outlook PST Repair.
Pasul 1 Porniți Outlook PST Repair pe computer, faceți clic pe „Selectați fișierul Outlook” pentru a căuta un fișier Outlook PST corupt de pe computerul dvs. local.
Pasul 2 Pentru a găsi fișierul PST dintr-o anumită unitate și selectați tipurile de fișiere;
Pasul 3 Toate fișierele Outlook PST deteriorate apar în panoul de rezultate, selectați procesul de reparare pentru fișierul PST;
Pasul 4 Faceți clic pe butonul Scan Now, durata lucrării depinde de dimensiunea PST; toate elementele din fișierul PST reparat vor apărea pe partea stângă, o previzualizare înainte de salvare;
Pasul 5 Selectați o cale preferată care poate fi salvată în diferite formate.
Dacă fișierul PST a fost corupt și nu se deschide, va trebui să ajustați cel mai rău rezultat și să pierdeți toate fișierele PST. Uneori, fișierele PST deteriorate pot fi complet reparate de unele instrumente profesionale de reparare PST. Cu toate acestea, restaurarea fișierelor PST deteriorate la normal pare mai dificilă.

CCNA, Web Developer, Troubleshooter pentru PC
Sunt un pasionat de calculator și un profesionist IT practicant. Am experiență de ani de zile în spatele meu în programare pe calculator, depanare și reparații hardware. Mă specializează în Dezvoltarea Web și în Designul bazelor de date. De asemenea, am o certificare CCNA pentru proiectarea și depanarea rețelelor.
