Actualizat în mai 2024: Nu mai primiți mesaje de eroare și încetiniți sistemul dvs. cu instrumentul nostru de optimizare. Ia-l acum la acest link
- Descărcați și instalați instrumentul de reparare aici.
- Lasă-l să-ți scaneze computerul.
- Instrumentul va face atunci reparați computerul.
Când navigați către un folder partajat pe un computer Windows dintr-o rețea, este posibil să aveți nevoie de permisiuni pentru a-l accesa. Apare o casetă de dialog în care puteți solicita un nume de utilizator și o parolă. Dacă introduceți un folder de lucru, îl puteți schimba data următoare când încercați să deschideți acel folder. În GUI-ul Windows, nu există opțiuni pentru a schimba informațiile de identificare a unui share de rețea.
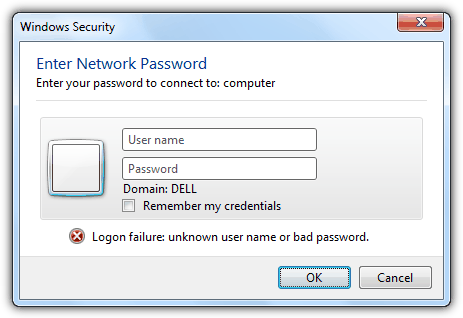
Pentru a edita un utilizator conectat la o rețea folder, trebuie să utilizați comanda de utilizare netă. Primul lucru pe care trebuie să îl faceți este să vă deconectați de la distribuire, ceea ce se întâmplă cu următoarea comandă:
utilizare net \\ share / d
Acest lucru va elimina partea care accesează computerul. Acum puteți utiliza următoarea comandă pentru a vă conecta la partajare cu un alt utilizator:
net use \\ share \ folder folder / user: account
unde parola este parola curentă folosită de cont pentru a vă conecta la folderul partajat. Numele contului este un utilizator Windows valid pe computerul pe care încercați să navigați.
Actualizare mai 2024:
Acum puteți preveni problemele computerului utilizând acest instrument, cum ar fi protejarea împotriva pierderii fișierelor și a malware-ului. În plus, este o modalitate excelentă de a vă optimiza computerul pentru performanțe maxime. Programul remediază cu ușurință erorile obișnuite care ar putea apărea pe sistemele Windows - nu este nevoie de ore întregi de depanare atunci când aveți soluția perfectă la îndemână:
- Pasul 1: Descărcați Instrumentul pentru repararea și optimizarea calculatorului (Windows 10, 8, 7, XP, Vista și Microsoft Gold Certified).
- Pasul 2: Faceți clic pe "Incepe scanarea"Pentru a găsi probleme de registry Windows care ar putea cauza probleme la PC.
- Pasul 3: Faceți clic pe "Repara tot"Pentru a rezolva toate problemele.
Pentru a face accesul la resursele de rețea partajate mai eficient, puteți crea o comandă rapidă la un folder care este partajat de un alt computer sau dispozitiv de rețea. Procesul de creare a acestui tip de scurtătură se numește maparea unei unități de rețea. O unitate de rețea mapată are următoarele proprietăți:
- Are o scrisoare de unitate care este mapată ca orice altă partiție din sistemul dvs.
- Indică spre un folder de rețea partajat.
- Se fac referință doar la resursele din rețeaua dvs.
- Aveți nevoie de datele de acreditare corespunzătoare pentru a vă autentifica.
Folderul Shared Map
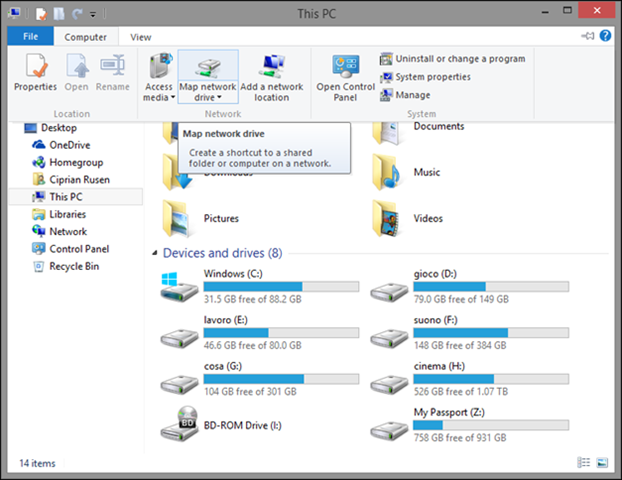
Pentru a utiliza diferite credențiale, trebuie să faceți o hartă a folderului partajat pe fiecare computer.
- În Computerul meu, faceți clic pe Instrumente (ascuns implicit, afișat prin apăsarea ALT), Unitate de rețea hartă, tastați calea către unitate, apoi faceți clic pe Conectare la mai mulți identificatori de mai jos.
- Pentru ca informațiile de identificare să fie acceptate, este selectat formatul corect pentru numele de utilizator:
- \\ NumeServer \ nume de utilizator
- Apoi, numai parola normală pentru cont.
Folosiți Locațiile mele de rețea
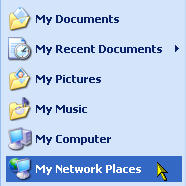
Serverul este computerul pe care este stocat folderul partajat, iar numele de partajare este numele dat folderului partajat atunci când este configurat share-ul.
Un alt mod de a vă conecta la resursele rețelei partajate este utilizarea ferestrei Locațiile mele de rețea. Dacă utilizați fereastra Locațiile mele de rețea, puteți crea o scurtătură care facilitează accesul la o resursă partajată. Puteți accesa apoi resursa partajată făcând dublu clic pe o comandă rapidă în loc să trebuie să introduceți adresa ei de fiecare dată când doriți să vă conectați.
- Puteți accesa această fereastră selectând Start, Locațiile mele de rețea.
- Dacă nu vedeți această opțiune, poate fi necesar să o faceți vizibilă accesând proprietățile barei de activități. Faceți clic dreapta oriunde pe bara de activități și selectați Proprietăți.
- Apoi faceți clic pe fila Start Menu, apoi faceți clic pe butonul Personalizare.
- În fila Advanced, asigurați-vă că un marcaj de selectare este setat lângă Locațiile mele de rețea.
- Dacă fereastra Locurile mele de rețea este deschisă, selectați Adăugare locuri de rețea din lista de sarcini din stânga.
- Faceți clic pe Următorul, faceți clic pe Selectare altă locație de rețea, apoi faceți din nou clic pe Următorul.
Utilizând Promptul de comandă

Puteți specifica acest lucru din linia de comandă folosind comanda net.
utilizare netă : \\ \ /UTILIZATOR: \ / PERSISTENT: DA
De asemenea, puteți specifica diverse acreditări utilizând interfața grafică de utilizator Windows Explorer. În caseta de dialog Hărți unitate de rețea, există o casetă de selectare pentru „Conectare utilizând acreditări diferite”.
Notă: Dacă bara de meniu nu este afișată în Windows Explorer, apăsați ALT pentru a o afișa.
https://superuser.com/questions/727944/accessing-a-windows-share-with-a-different-username
Sfat expert: Acest instrument de reparare scanează arhivele și înlocuiește fișierele corupte sau lipsă dacă niciuna dintre aceste metode nu a funcționat. Funcționează bine în majoritatea cazurilor în care problema se datorează corupției sistemului. Acest instrument vă va optimiza, de asemenea, sistemul pentru a maximiza performanța. Poate fi descărcat de Faceți clic aici

CCNA, Web Developer, Troubleshooter pentru PC
Sunt un pasionat de calculator și un profesionist IT practicant. Am experiență de ani de zile în spatele meu în programare pe calculator, depanare și reparații hardware. Mă specializează în Dezvoltarea Web și în Designul bazelor de date. De asemenea, am o certificare CCNA pentru proiectarea și depanarea rețelelor.

