Actualizat în aprilie 2024: Nu mai primiți mesaje de eroare și încetiniți sistemul dvs. cu instrumentul nostru de optimizare. Ia-l acum la acest link
- Descărcați și instalați instrumentul de reparare aici.
- Lasă-l să-ți scaneze computerul.
- Instrumentul va face atunci reparați computerul.
Noul browser Edge Insider cu crom al Microsoft acceptă profiluri, o caracteristică care va fi nouă pentru utilizatorii Edge incluși în prezent în Windows 10. Profilurile permit mai multor persoane să utilizeze o singură instalare a browserului. Ele pot fi, de asemenea, utilizate pentru a vă împărți datele, astfel încât să nu trebuie să treceți la modul incognito sau să utilizați un alt browser pentru a accesa paginile de lucru.

Profilii au propria lor identitate individuală. Marcajele, setările și extensiile adăugate la un profil nu intră în vigoare în niciunul din celelalte profiluri. Prin urmare, profilurile sunt ideale pentru partajarea accesului browserului cu un alt utilizator sau pentru separarea activității și navigării personale.
În mod implicit, începeți cu un singur profil. Pentru a adăuga sau modifica profilul dvs., faceți clic pe pictograma fotografiei de profil din dreapta barei de adrese. Se va deschide apoi fereastra pop-up a profilului, unde puteți adăuga un profil nou, puteți comuta între profiluri sau puteți începe o sesiune de invitați. Această din urmă opțiune creează un profil temporar care nu reține date de la o sesiune la alta.
Crearea mai multor profiluri de utilizatori în Microsoft Edge
Când instalați noul browser Edge, profilul dvs. de utilizator este schimbat într-un profil implicit numit Profil 1 fără personalizare. Când vă conectați la contul Microsoft, acest profil este conectat la contul dvs., astfel încât să puteți partaja marcaje și setări pe diferite dispozitive.
Actualizare aprilie 2024:
Acum puteți preveni problemele computerului utilizând acest instrument, cum ar fi protejarea împotriva pierderii fișierelor și a malware-ului. În plus, este o modalitate excelentă de a vă optimiza computerul pentru performanțe maxime. Programul remediază cu ușurință erorile obișnuite care ar putea apărea pe sistemele Windows - nu este nevoie de ore întregi de depanare atunci când aveți soluția perfectă la îndemână:
- Pasul 1: Descărcați Instrumentul pentru repararea și optimizarea calculatorului (Windows 10, 8, 7, XP, Vista și Microsoft Gold Certified).
- Pasul 2: Faceți clic pe "Incepe scanarea"Pentru a găsi probleme de registry Windows care ar putea cauza probleme la PC.
- Pasul 3: Faceți clic pe "Repara tot"Pentru a rezolva toate problemele.
Pentru a adăuga un al doilea profil la Microsoft Edge, faceți clic pe pictograma Profil utilizator în colțul din dreapta sus al browserului Edge. Această pictogramă este situată între pictograma marcajelor și pictograma meniului hamburger.
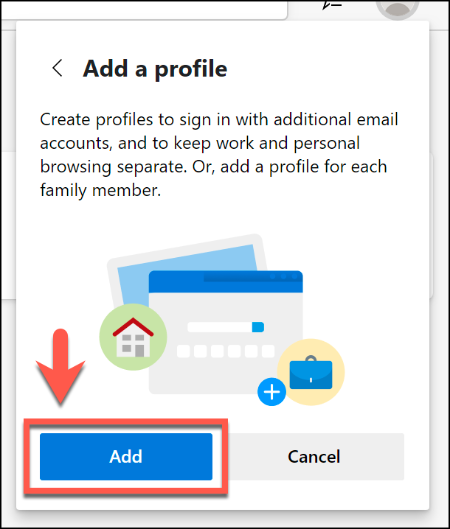
- Când este apăsat, faceți clic pe butonul „Adăugați profil”.
- Faceți clic pe butonul „Adăugați” din meniul „Adăugați profil” care apare.
- Se creează un al doilea profil de utilizator gol în Microsoft Edge, denumit Profil 2. O nouă fereastră de browser Edge se va deschide automat cu acest nou profil.
- Puteți apoi să vă conectați la un cont Microsoft pentru a-l personaliza sau îl puteți păstra ca profil local. Pentru a vă autentifica în contul Microsoft, selectați pictograma Profil utilizator în colțul din dreapta sus, apoi faceți clic pe Logare pentru a începe procesul.
- Dacă utilizați Windows 10, puteți selecta același cont Microsoft ca și contul dvs. de utilizator Windows 10. În caz contrar, trebuie să faceți clic pe „Cont Microsoft” sau „Cont de serviciu sau școală” pentru a vă conecta.
- Faceți clic pe butonul „Următorul” pentru a continua. Edge vă va întreba dacă doriți să vă sincronizați noul profil, astfel încât să puteți utiliza aceleași extensii și setări și să partajați istoricul de navigare și marcajele pe mai multe dispozitive.
- Faceți clic pe „Sincronizare” pentru a-l autoriza sau faceți clic pe „Nu”, vă rugăm să refuzați autorizarea.
Comutare între profiluri
Pentru a trece de la un profil la altul, trebuie doar să faceți clic pe pictograma profilului și să selectați profilul în care doriți să lucrați.
De asemenea, puteți face clic pe „Răsfoiți ca invitat” pentru a trece la un profil de invitat temporar.
Pentru a edita sau șterge profilurile de utilizator din Edge, faceți clic pe pictograma profilului, apoi faceți clic pe Gestionare setări profil. Toate profilurile dvs. apar pe această pagină. Dacă alegeți să ștergeți un profil local, rețineți că nu puteți restaura setările, istoricul sau datele. Vor fi plecați pentru totdeauna.
Distinct profilurile utilizatorilor sunt o caracteristică utilă. Puteți utiliza orice profil fără a închide celelalte. De exemplu, dacă doriți să faceți o pauză în browserul de lucru, puteți trece la profilul dvs. personal și lăsați celălalt deschis în fundal. Este un mod de a te distra puțin când munca devine plictisitoare.
Sfat expert: Acest instrument de reparare scanează arhivele și înlocuiește fișierele corupte sau lipsă dacă niciuna dintre aceste metode nu a funcționat. Funcționează bine în majoritatea cazurilor în care problema se datorează corupției sistemului. Acest instrument vă va optimiza, de asemenea, sistemul pentru a maximiza performanța. Poate fi descărcat de Faceți clic aici

CCNA, Web Developer, Troubleshooter pentru PC
Sunt un pasionat de calculator și un profesionist IT practicant. Am experiență de ani de zile în spatele meu în programare pe calculator, depanare și reparații hardware. Mă specializează în Dezvoltarea Web și în Designul bazelor de date. De asemenea, am o certificare CCNA pentru proiectarea și depanarea rețelelor.

