Actualizat în aprilie 2024: Nu mai primiți mesaje de eroare și încetiniți sistemul dvs. cu instrumentul nostru de optimizare. Ia-l acum la acest link
- Descărcați și instalați instrumentul de reparare aici.
- Lasă-l să-ți scaneze computerul.
- Instrumentul va face atunci reparați computerul.
În zilele noastre, nu toată lumea este conectată la suita Microsoft Office, deoarece tot mai multe soluții gratuite bazate pe cloud vin pe piață. Este posibil să fiți obișnuit să creați prezentări PowerPoint, dar știați că Google Slides oferă o platformă de prezentare gratuită? Astăzi, vom analiza această soluție simplă de soluționare pentru a adăuga sunet la următoarea prezentare Google Slides.
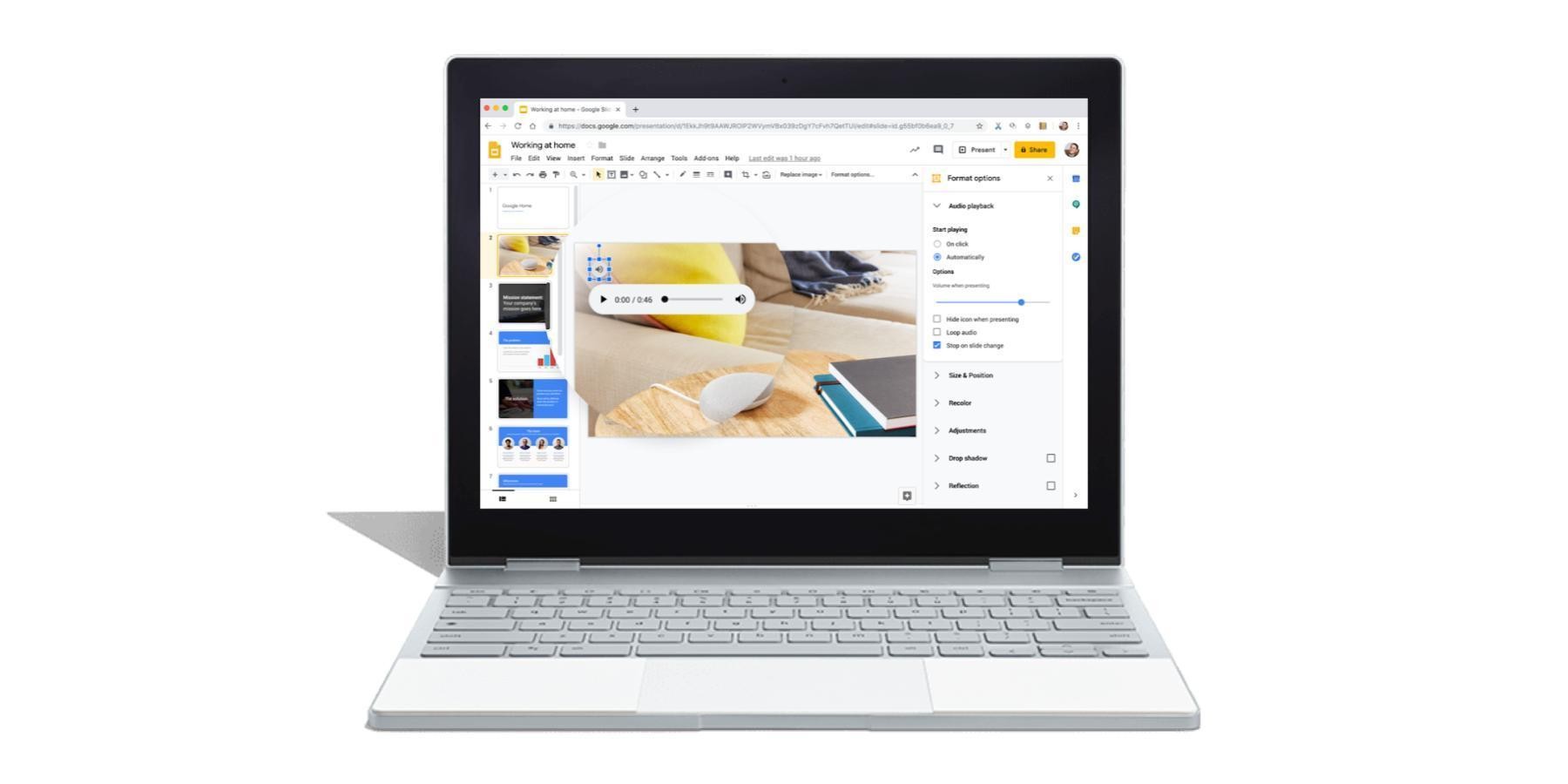
În mod implicit, slide-urile nu acceptă fișiere audio, dar pot înregistra piese din servicii audio online precum Spotify sau Soundcloud, sau chiar dintr-un videoclip YouTube cu această soluție. Să începem imediat.
Importanța audio în prezentări
Audio vă poate da viață prezentărilor, în special într-un chioșc în care prezentările de diapozitive sunt difuzate nesupravegheat într-o buclă infinită. Dacă ați trecut recent de la Microsoft PowerPoint sau Keynote la Google Slides, o caracteristică importantă pe care este posibil să vă lipsească din Google Slides este audio.
Keynote și PowerPoint fac mult mai ușor să adăugați sunet la o prezentare. Puteți integra fișiere de muzică MP3 care sunt redate în fundal pe parcursul prezentării sau puteți înregistra propria notă de voce off care este sincronizată cu sincronizarea fiecărui diapozitiv.
Opțiuni de format audio pentru Google Slides
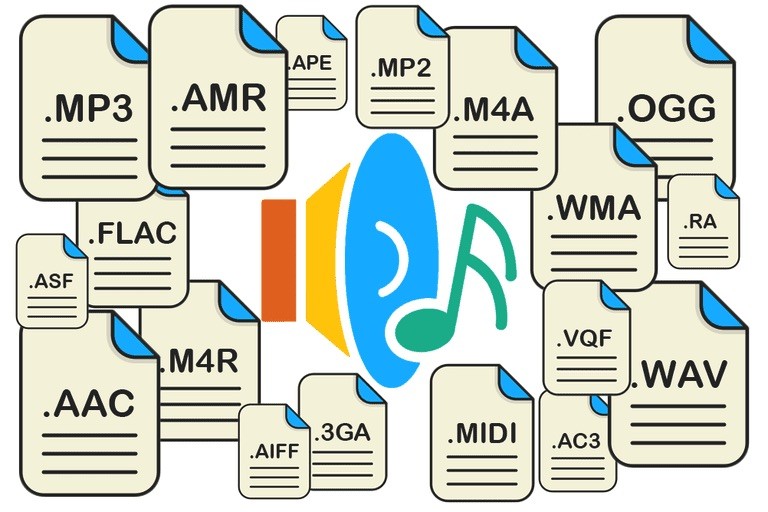
Există câteva ajustări pe care le puteți face fișierului audio odată ce acesta a fost introdus în diapozitiv.
Aceasta este similară cu opțiunile pe care le vedeți pentru videoclipuri.
Când pictograma difuzorului este selectată (cu barele albastre), o puteți face clic și trage în locația dorită.
De asemenea, puteți face clic pe OPȚIUNI DE FORMAT din bara de instrumente. (Acest meniu contextual este afișat numai când obiectul este selectat.)
Va apărea un meniu lateral, oferind câteva opțiuni de redare.
Cum să adăugați audio voce off și muzică la Google Slides
Cum să adăugați propriul fișier audio la Google Slides
Dacă preferați să utilizați propriul fișier audio sau un alt fișier audio pe care îl puteți utiliza în prezentarea dvs., convertiți fișierele audio MP3 și WAV în format video MP4. Când fișierul dvs. audio este apoi convertit în video, este ușor să introduceți conținut audio în Google Slides.
Înainte de a începe, asigurați-vă că vă înregistrați propriul fișier audio sau descărcați un fișier audio gratuit.
Actualizare aprilie 2024:
Acum puteți preveni problemele computerului utilizând acest instrument, cum ar fi protejarea împotriva pierderii fișierelor și a malware-ului. În plus, este o modalitate excelentă de a vă optimiza computerul pentru performanțe maxime. Programul remediază cu ușurință erorile obișnuite care ar putea apărea pe sistemele Windows - nu este nevoie de ore întregi de depanare atunci când aveți soluția perfectă la îndemână:
- Pasul 1: Descărcați Instrumentul pentru repararea și optimizarea calculatorului (Windows 10, 8, 7, XP, Vista și Microsoft Gold Certified).
- Pasul 2: Faceți clic pe "Incepe scanarea"Pentru a găsi probleme de registry Windows care ar putea cauza probleme la PC.
- Pasul 3: Faceți clic pe "Repara tot"Pentru a rezolva toate problemele.
Adăugați fișiere audio în Google Slide folosind un serviciu de streaming online bazat pe web.
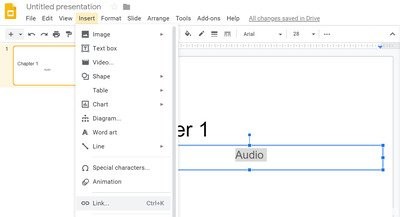
Cel mai simplu mod de a adăuga muzică la prezentarea dvs. Google Slides este să conectați la o piesă de la un serviciu de muzică online, cum ar fi Spotify, Soundcloud sau Grooveshark.
- Deschideți o prezentare Google Slides în browserul dvs. web și selectați diapozitivul la care doriți să adăugați muzică.
- Selectați Inserare > Casetă text din meniu sau faceți clic pe butonul Casetă text din bara de instrumente. Faceți clic oriunde pe diapozitiv pentru a crea automat o casetă de text.
- Accesați serviciul dvs. de muzică online preferat, găsiți titlul pe care doriți să îl utilizați în prezentarea dvs. și urmați instrucțiunile serviciului pentru a copia linkul.
- Reveniți la diapozitiv și inserați linkul piesei în caseta de text pe care tocmai ați creat-o.
- Faceți clic pe instrumentul săgeată, redimensionați caseta de text și mutați-o în poziția dorită pe diapozitiv.
- Pentru a citi prezentarea, alegeți Vizualizare > Afișare din meniu. Când este afișată prezentarea, faceți clic pe link pentru a începe muzica. Fișierul se deschide și se citește într-o filă separată din browser până când îl închideți.
Adăugarea de fișiere audio la Google Slides cu videoclipuri YouTube
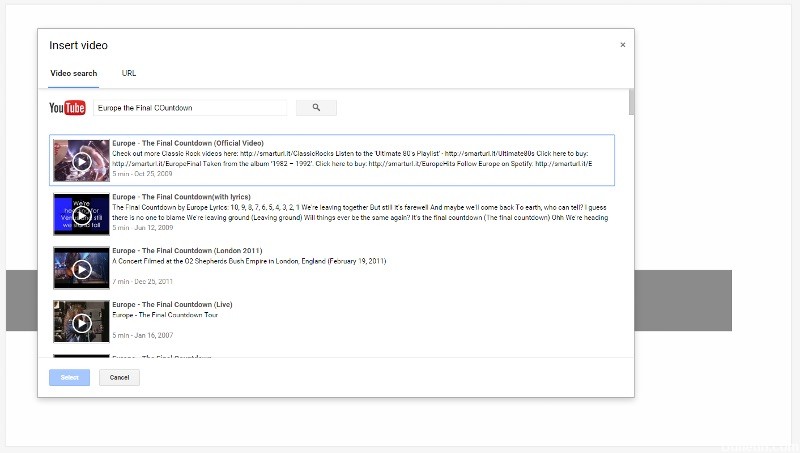
Cu Google Slide, puteți insera videoclipuri YouTube în diapozitiv. Această metodă inserează un videoclip real și poți avea doar audio în diapozitiv ascunzând videoclipul în spatele imaginii sau redimensionându-l pe pictograma mică, astfel încât să nu-ți distragă atenția publicului. Urmați pașii de mai jos pentru a integra videoclipul YouTube în prezentarea de diapozitive Google.
- Porniți browserul și accesați YouTube.
- Introdu solicitarea video în caseta de căutare YouTube.
- Faceți clic pe videoclipul pe care doriți să îl încorporați în diapozitiv și alegeți Copiere pentru a copia linkul URL în clipboard.
- Deschideți Google Slide
- Selectați prezentarea și accesați diapozitivul la care doriți să adăugați un sunet.
- Navigați la Inserare și selectați Video din meniul drop-down. Se deschide o nouă fereastră Inserare videoclip.
- Lipiți în adresa URL YouTube, inserați linkul URL YouTube, apoi faceți clic pe butonul Selectați.
- După editare, pe diapozitiv va apărea o miniatură a videoclipului.
https://www.experts-exchange.com/articles/18483/Audio-in-Google-Slides.html
Sfat expert: Acest instrument de reparare scanează arhivele și înlocuiește fișierele corupte sau lipsă dacă niciuna dintre aceste metode nu a funcționat. Funcționează bine în majoritatea cazurilor în care problema se datorează corupției sistemului. Acest instrument vă va optimiza, de asemenea, sistemul pentru a maximiza performanța. Poate fi descărcat de Faceți clic aici

CCNA, Web Developer, Troubleshooter pentru PC
Sunt un pasionat de calculator și un profesionist IT practicant. Am experiență de ani de zile în spatele meu în programare pe calculator, depanare și reparații hardware. Mă specializează în Dezvoltarea Web și în Designul bazelor de date. De asemenea, am o certificare CCNA pentru proiectarea și depanarea rețelelor.

