Actualizat în aprilie 2024: Nu mai primiți mesaje de eroare și încetiniți sistemul dvs. cu instrumentul nostru de optimizare. Ia-l acum la acest link
- Descărcați și instalați instrumentul de reparare aici.
- Lasă-l să-ți scaneze computerul.
- Instrumentul va face atunci reparați computerul.
Adăugarea unei imprimante din meniul „Trimiteți către” vă permite să trimiteți documente direct la imprimanta selectată fără a fi nevoie să deschideți fișierul. Meniul „Trimite către” apare atunci când faceți clic dreapta pe un nume de fișier în exploratorul de fișiere Windows. Deși meniul cu clic dreapta conține și o comandă „Print”, acesta funcționează numai cu imprimanta dvs. implicită. Adăugarea altor imprimante în rețeaua dvs. în meniul „Trimite către” vă oferă mai multă flexibilitate în alegerea imprimantei.
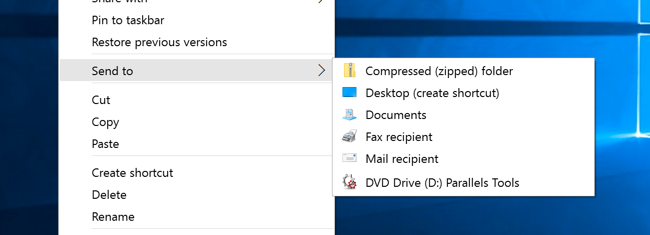
Adăugarea de imprimante în meniul „Trimiteți la”
Pentru a adăuga o imprimantă în meniul „Trimiteți la”, trebuie mai întâi să creăm comanda rapidă a imprimantei și apoi să o adăugăm în folderul „Trimiteți la”. Din fericire, acest lucru este foarte ușor de făcut.
Pentru a adăuga o imprimantă la opțiunea „Trimiteți în context”, urmați pașii de mai jos:
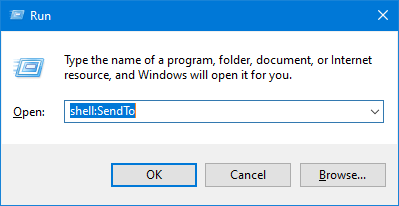
- Toate imprimantele sunt stocate într-un singur folder. Acest lucru facilitează crearea unei comenzi rapide de imprimare. Pentru a deschide folderul Printers, folosim comanda Windows shell. Așa că apăsați Win + R, tastați shell: PrinterFolder în câmpul gol și faceți clic pe butonul Ok.
- Notă: shell: sendto și shell: PrintersFolder sunt comenzi speciale shell care pot fi utilizate pentru a deschide rapid dosarele sistemului.
- Acțiunea de mai sus deschide folderul Printers. Acest folder conține toate imprimantele dvs. Dacă aveți mai multe imprimante, localizați imprimanta la alegere și trageți-o pe desktop.
Actualizare aprilie 2024:
Acum puteți preveni problemele computerului utilizând acest instrument, cum ar fi protejarea împotriva pierderii fișierelor și a malware-ului. În plus, este o modalitate excelentă de a vă optimiza computerul pentru performanțe maxime. Programul remediază cu ușurință erorile obișnuite care ar putea apărea pe sistemele Windows - nu este nevoie de ore întregi de depanare atunci când aveți soluția perfectă la îndemână:
- Pasul 1: Descărcați Instrumentul pentru repararea și optimizarea calculatorului (Windows 10, 8, 7, XP, Vista și Microsoft Gold Certified).
- Pasul 2: Faceți clic pe "Incepe scanarea"Pentru a găsi probleme de registry Windows care ar putea cauza probleme la PC.
- Pasul 3: Faceți clic pe "Repara tot"Pentru a rezolva toate problemele.
- Când trageți și plasați, Windows creează automat comanda rapidă a imprimantei. Dacă doriți, puteți redenumi comanda rapidă după cum doriți. De exemplu, am redenumit comanda rapidă „Imprimanta mea”. Redenumirea este utilă și dacă doriți să adăugați la meniul „Trimiteți la mai multe imprimante”.
- Acum trebuie să adăugăm comanda rapidă la folderul „Trimiteți la”. Pentru a deschide folderul Send To, apăsați Win + R, tastați shell: SendTo și faceți clic pe butonul Ok.
- În folderul „Trimite către”, copiați și inserați comanda rapidă de imprimare creată anterior în folderul „Trimite către”. Închideți folderul când ați terminat.
Concluzie
Acum puteți să faceți clic dreapta pe un document și să îl trimiteți imprimantei.
Folosind meniul contextual „Trimite către”, puteți trimite rapid și ușor o copie a articolelor (de ex., Fișiere, foldere, biblioteci) către un dispozitiv Bluetooth, folder comprimat (zip), desktop (creați o comandă rapidă), documente, destinatar fax, destinatarul de poștă electronică și unitățile de rețea și amovibile.
https://sea.pcmag.com/software/14918/how-to-customize-the-send-to-menu-in-windows
Sfat expert: Acest instrument de reparare scanează arhivele și înlocuiește fișierele corupte sau lipsă dacă niciuna dintre aceste metode nu a funcționat. Funcționează bine în majoritatea cazurilor în care problema se datorează corupției sistemului. Acest instrument vă va optimiza, de asemenea, sistemul pentru a maximiza performanța. Poate fi descărcat de Faceți clic aici

CCNA, Web Developer, Troubleshooter pentru PC
Sunt un pasionat de calculator și un profesionist IT practicant. Am experiență de ani de zile în spatele meu în programare pe calculator, depanare și reparații hardware. Mă specializează în Dezvoltarea Web și în Designul bazelor de date. De asemenea, am o certificare CCNA pentru proiectarea și depanarea rețelelor.

