Actualizat în aprilie 2024: Nu mai primiți mesaje de eroare și încetiniți sistemul dvs. cu instrumentul nostru de optimizare. Ia-l acum la acest link
- Descărcați și instalați instrumentul de reparare aici.
- Lasă-l să-ți scaneze computerul.
- Instrumentul va face atunci reparați computerul.
În Windows, nu este posibil să selectați un nume pentru acest folder. Când creați un utilizator nou introducând adresa de e-mail asociată unui cont Microsoft, Windows folosește primele cinci litere ale acelei adrese de e-mail ca nume de folder. În plus, nu este posibil să redenumiți un director de profil de utilizator după crearea acestuia.
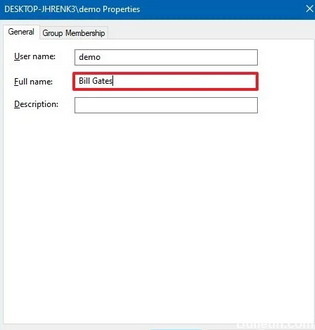
Dacă preferați să folosiți numele complet pentru folderul de profil, trucul este să începeți cu un cont local; dacă o faci, Windows folosește numele complet al contului ca nume al folderului profilului. După crearea profilului de utilizator, puteți converti contul local într-un cont Microsoft.
Utilizați Panoul de control pentru a schimba numele contului de utilizator local.
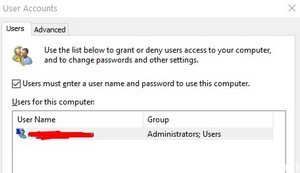
Cel mai simplu mod de a schimba numele cont de utilizator local în Windows 10 este de a utiliza panoul de control.
Dacă nu găsiți linkul „Schimbați numele contului”, încercați metoda 2.
Pentru a schimba propriul nume de utilizator
1 În caseta de căutare, tastați Conturi utilizator, apoi faceți clic pe Conturi utilizator în rezultat pentru a deschide setarea Contului de utilizator din Panoul de control. (De asemenea, puteți deschide Panoul de control, apoi faceți clic pe Conturi de utilizator.)
2. faceți clic pe „Schimbați numele contului”.
3. introduceți noul nume al contului, faceți clic pe Editare nume. Apoi veți observa că numele dvs. de utilizator a fost schimbat.
Schimbați numele contului de utilizator cu NETPLWIZ
Actualizare aprilie 2024:
Acum puteți preveni problemele computerului utilizând acest instrument, cum ar fi protejarea împotriva pierderii fișierelor și a malware-ului. În plus, este o modalitate excelentă de a vă optimiza computerul pentru performanțe maxime. Programul remediază cu ușurință erorile obișnuite care ar putea apărea pe sistemele Windows - nu este nevoie de ore întregi de depanare atunci când aveți soluția perfectă la îndemână:
- Pasul 1: Descărcați Instrumentul pentru repararea și optimizarea calculatorului (Windows 10, 8, 7, XP, Vista și Microsoft Gold Certified).
- Pasul 2: Faceți clic pe "Incepe scanarea"Pentru a găsi probleme de registry Windows care ar putea cauza probleme la PC.
- Pasul 3: Faceți clic pe "Repara tot"Pentru a rezolva toate problemele.
Înainte de a începe, faceți backup pentru toate datele dvs. și creați mai întâi un punct de recuperare a sistemului.
Apăsați combinația de taste Windows + R, apoi tastați netplwiz în caseta de dialog Run. Faceți clic pe OK. Când vi se solicită UAC, faceți clic pe Da.
În fereastra Conturi de utilizator, activați Utilizatorii trebuie să introduceți un nume de utilizator și o parolă pentru a accesa acest computer dacă nu este activat. În secțiunea Nume utilizator, selectați numele de utilizator pentru care doriți să schimbați numele și faceți clic pe Proprietăți.
În fereastra Proprietăți, în câmpul Nume utilizator, introduceți numele de utilizator dorit. Apoi faceți clic pe Aplicare, apoi pe OK.
Utilizarea editorului de registru

Acest lucru se poate face fără redenumirea folderelor și fără a interveni în procesul de înregistrare:
- Creați un cont local cu numele de utilizator dorit.
- Crearea unui cont local este bine ascunsă; iată cum să îl găsiți:
- Setări> Conturi> Familia și alți utilizatori> Alți utilizatori> Adăugați alți utilizatori la acest computer> Persoana pe care doresc să o adăugăm nu are adresă de e-mail> Adăugați un utilizator fără un cont Microsoft
- Modificați tipul de cont în Administrator (puteți săriți dacă există un alt administrator).
- Ștergeți contul Microsoft conectat original
- Conectați contul local la contul Microsoft dacă doriți.
Utilizând Promptul de comandă
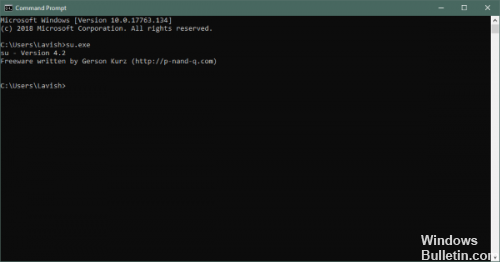
Puteți utiliza, de asemenea, promptul de comandă pentru a adăuga un nume și prenume la un cont local, urmând acești pași:
Deschideți Start.
Localizați promptul de comandă, faceți clic dreapta pe rezultatul de sus și selectați Executare ca administrator.
Introduceți următoarea comandă pentru a adăuga numele de utilizator și prenumele complet în contul local și apăsați Enter:
demo utilizator net / nume complet: „NUMELE DUMNEAVOASTRĂ”.
După finalizarea pașilor de deconectare și în timpul procesului de autentificare, numele complet specificat ar trebui să apară acum pe ecranul de autentificare.
CONCLUZIE
Configurarea profilului implicit este un mod ușor de a face ajustări generale, de a îmbunătăți timpii de conectare și de a face experiența generală a utilizatorului mult mai ușoară. De asemenea, reduce numărul de politici de bază necesare pentru mediul utilizator, deoarece acestea pot fi integrate. În mod ideal, acest proces ar trebui repetat pentru fiecare nouă versiune de Windows 10.
Puteți, de asemenea, dacă doriți, centralizați desfășurarea profilului dvs. implicit copiind profilul creat de dvs. într-un folder de partajare NETLOGON și apelând acest folder Default User.v6 (Windows 10 1703 sau versiunile ulterioare ale Windows 10 folosiți sufixul.v5) . În acest caz, puteți face schimbări într-un singur loc și reflectați-le peste tot (cu condiția să existe o conexiune DC pentru client).
https://superuser.com/questions/890812/how-to-rename-the-user-folder-in-windows-10
Sfat expert: Acest instrument de reparare scanează arhivele și înlocuiește fișierele corupte sau lipsă dacă niciuna dintre aceste metode nu a funcționat. Funcționează bine în majoritatea cazurilor în care problema se datorează corupției sistemului. Acest instrument vă va optimiza, de asemenea, sistemul pentru a maximiza performanța. Poate fi descărcat de Faceți clic aici

CCNA, Web Developer, Troubleshooter pentru PC
Sunt un pasionat de calculator și un profesionist IT practicant. Am experiență de ani de zile în spatele meu în programare pe calculator, depanare și reparații hardware. Mă specializează în Dezvoltarea Web și în Designul bazelor de date. De asemenea, am o certificare CCNA pentru proiectarea și depanarea rețelelor.

