Actualizat în aprilie 2024: Nu mai primiți mesaje de eroare și încetiniți sistemul dvs. cu instrumentul nostru de optimizare. Ia-l acum la acest link
- Descărcați și instalați instrumentul de reparare aici.
- Lasă-l să-ți scaneze computerul.
- Instrumentul va face atunci reparați computerul.
File Explorer este aplicația implicită pentru gestionarea fișierelor în Windows 10. În versiunea anterioară de Windows, bara de titlu Explorer a indicat calea către fișier, adică adresa sau locația fișierului sau a dosarului. În mod prestabilit, este însă dezactivat în Windows 10. Acest ghid explică cum să vă asigurați că Windows 10 afișează întotdeauna calea completă în bara de adrese a exploratorului de fișiere.

Deci exploratorul afișează întotdeauna calea completă în bara de adrese.
Vom discuta patru metode pentru a afișa calea completă la locația în exploratorul de fișiere sub Windows 10:
- Folosirea opțiunilor de folder
- Utilizarea editorului de registri
De asemenea, am inclus sfaturi pentru a copia calea completă la foldere dacă aveți nevoie de ele.
Afișați numele sau calea completă în bara de titlu a File Explorer cu opțiunile de folder

Deschideți opțiunile File Explorer, faceți clic pe fila Vizualizare, apoi faceți clic pe pasul 2 sau 3 de mai jos pentru a afla ce doriți să faceți.
1. Pentru a afișa numele folderului deschis în bara de titlu a File Explorer
2. Aceasta este setarea implicită.
Actualizare aprilie 2024:
Acum puteți preveni problemele computerului utilizând acest instrument, cum ar fi protejarea împotriva pierderii fișierelor și a malware-ului. În plus, este o modalitate excelentă de a vă optimiza computerul pentru performanțe maxime. Programul remediază cu ușurință erorile obișnuite care ar putea apărea pe sistemele Windows - nu este nevoie de ore întregi de depanare atunci când aveți soluția perfectă la îndemână:
- Pasul 1: Descărcați Instrumentul pentru repararea și optimizarea calculatorului (Windows 10, 8, 7, XP, Vista și Microsoft Gold Certified).
- Pasul 2: Faceți clic pe "Incepe scanarea"Pentru a găsi probleme de registry Windows care ar putea cauza probleme la PC.
- Pasul 3: Faceți clic pe "Repara tot"Pentru a rezolva toate problemele.
A) Selectați căsuța Show full path din bara de titlu și faceți clic pe OK.
3. Pentru a afișa calea completă a directorului deschis în bara de titlu a Explorator de fișiere
A) Debifați caseta Show full path din bara de titlu și faceți clic pe OK.
Pentru Windows 10 pentru a afișa calea completă în bara de titlu a exploratorului cu editorul de registru.
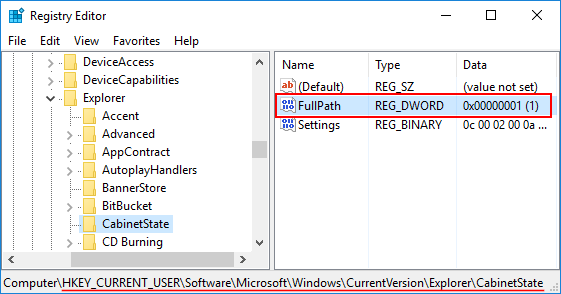
- Apăsați Windows + R pentru a deschide caseta de dialog Run, tastați regedit, apoi apăsați Enter.
- În panoul din stânga al editorului de registry, navigați la următoarea cheie:
USER_CURRENT_KEY_USER \ Software \ Microsoft \ Windows \ Versiunea curentă \ Explorer \ Starea cabinetului - În panoul din dreapta, faceți dublu clic pe intrarea valorii FullPath și modificați valoarea la 1.
- Dacă FullPath nu există, trebuie mai întâi să-l creați. Pentru a face acest lucru, faceți clic dreapta pe zona goală și selectați Nou -> DWORD (32-bit) Vaule și numiți-l FullPath.
- Închideți editorul de registry și reporniți computerul. Dacă nu doriți ca Windows 10 să afișeze calea completă în bara de titlu a dosarului Explorer, deschideți pur și simplu Editorul de registry și ștergeți intrarea pentru valoarea FullPath.
CONCLUZIE
File Explorer nu vă arată întotdeauna calea completă către un folder atunci când navigați pe discul Windows. Scrisoarea cititorului și folderul dvs. de utilizator sunt omise. Când faceți clic în bara de locație, calea este afișată, dar chiar și aici, unitatea și folderul utilizator sunt omise. Este păcat că utilizatorii trebuie să instaleze o aplicație pentru a obține calea completă.
Dacă nu vedeți calea completă în File Explorer și trebuie doar să o copiați, puteți face acest lucru fără aplicația. Pur și simplu țineți apăsată tasta Shift și faceți clic dreapta pe un dosar sau un fișier. Există opțiunea Copiere ca cale în meniul contextual.
Sfat expert: Acest instrument de reparare scanează arhivele și înlocuiește fișierele corupte sau lipsă dacă niciuna dintre aceste metode nu a funcționat. Funcționează bine în majoritatea cazurilor în care problema se datorează corupției sistemului. Acest instrument vă va optimiza, de asemenea, sistemul pentru a maximiza performanța. Poate fi descărcat de Faceți clic aici

CCNA, Web Developer, Troubleshooter pentru PC
Sunt un pasionat de calculator și un profesionist IT practicant. Am experiență de ani de zile în spatele meu în programare pe calculator, depanare și reparații hardware. Mă specializează în Dezvoltarea Web și în Designul bazelor de date. De asemenea, am o certificare CCNA pentru proiectarea și depanarea rețelelor.

