Actualizat în aprilie 2024: Nu mai primiți mesaje de eroare și încetiniți sistemul dvs. cu instrumentul nostru de optimizare. Ia-l acum la acest link
- Descărcați și instalați instrumentul de reparare aici.
- Lasă-l să-ți scaneze computerul.
- Instrumentul va face atunci reparați computerul.
Ori de câte ori un sistem Windows 10 eșuează, acesta colectează și înregistrează informații importante despre eșec (cum ar fi când și ce a cauzat eșecul) și îl salvează ca fișiere minidump în minidump. Analizând fișierul minidump, puteți înțelege cu ușurință ce a cauzat eroarea. Dacă computerul dvs. a eșuat recent și doriți să știți cum și unde să găsiți fișierele minidump, urmați metodele descrise în acest articol și puteți analiza cu ușurință cauza problemei.
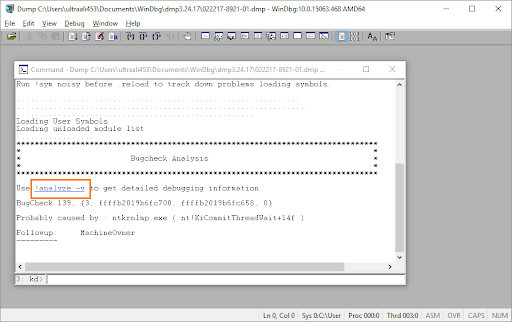
Ce înseamnă extensia de fișier DMP?
Fișierele de memorie Windows cu extensia „.dmp” sunt fișiere de sistem stocate în format binar. În cazul oricărei erori sau eșecuri bruște a unui program terț sau chiar a unei funcții de sistem, aceste fișiere vor fi create automat.
Înregistrează detaliile eșecului, astfel încât utilizatorii mai avansați să poată utilizați fișiere .dmp pentru depanarea problemelor cu programele afectate.
De exemplu, dacă există un BSOD (ecran albastru al morții), detalii despre cauzele posibile (driverele sau alte programe software sunt adesea suspecte) pot fi găsite în fișierul .dmp creat automat.
Din motive evidente, acestea sunt denumite de obicei „Memory.dmp” sau „Crash.dmp”. Ele pot fi mici în dimensiuni individuale.
Cu toate acestea, deoarece fișierele DMP se acumulează în timp, pot ocupa mult spațiu pe disc atunci când sunt legate între ele. În acest fel, le puteți curăța cu ușurință cu utilitarul de curățare a discurilor.
Descărcați și instalați instrumentele de depanare pentru Windows
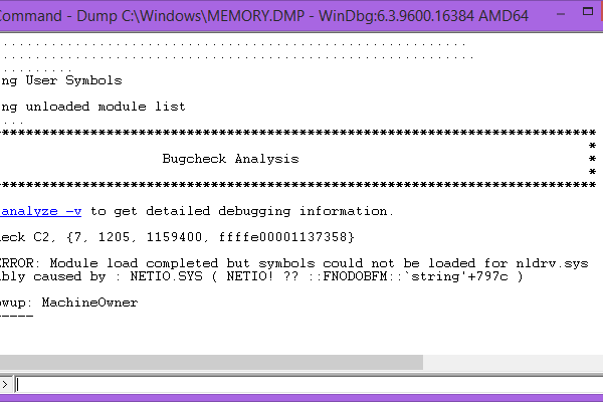
Instrumentele fac parte din SDK-ul Windows pentru Windows. Avem nevoie doar de instrumente.
Accesați Centrul de dezvoltare Windows pentru a descărca încărcătorul SDK Windows. Nu este un instrument, este doar un încărcător de instrumente.
Programul de instalare este încărcătorul întregului SDK. Nu avem nevoie de toate serviciile suplimentare, ci doar de instrumente.
- Faceți clic pe „Următorul” în programul de instalare până când ajungeți la ecranul în care pachetele sunt încărcate cu titlul „Selectați componentele pe care doriți să le instalați”.
- Debifați toate casetele de selectare de lângă toate pachetele, cu excepția instrumentelor de depanare pentru Windows.
- Faceți clic pe Instalare.
Așteptați până când programul de instalare descarcă și instalează pachetele. După finalizarea instalării, faceți clic pe „Închidere”.
Utilizați depanatorul Windows pentru a analiza fișierele minidump.
Windows Debugger este un analizor complex de fișiere minidump de pe computer.
Actualizare aprilie 2024:
Acum puteți preveni problemele computerului utilizând acest instrument, cum ar fi protejarea împotriva pierderii fișierelor și a malware-ului. În plus, este o modalitate excelentă de a vă optimiza computerul pentru performanțe maxime. Programul remediază cu ușurință erorile obișnuite care ar putea apărea pe sistemele Windows - nu este nevoie de ore întregi de depanare atunci când aveți soluția perfectă la îndemână:
- Pasul 1: Descărcați Instrumentul pentru repararea și optimizarea calculatorului (Windows 10, 8, 7, XP, Vista și Microsoft Gold Certified).
- Pasul 2: Faceți clic pe "Incepe scanarea"Pentru a găsi probleme de registry Windows care ar putea cauza probleme la PC.
- Pasul 3: Faceți clic pe "Repara tot"Pentru a rezolva toate problemele.
- Descărcați Windows 10 SDK pe computer. Faceți clic pe Descărcați ISO. Cea mai recentă versiune de Windows 10 SDK va fi descărcată pe computer.
- Montați fișierul ISO „KSDKWIN10_MULFRE_EN-US_DV9” pe computer pentru a vizualiza fișierele.
- Faceți dublu clic pe „WinSDKSetup” pentru a începe instalarea pe computer.
- În fereastra „Specify location”, selectați „Install WindowsWindows 10.0.18362.1 SDK pe acest computer” și faceți clic pe „Next”.
- Puteți selecta un director de instalare separat pe computer făcând clic pe „Răsfoire”.
- În fereastra „Contract de licență”, faceți clic pe „Accept” pentru a accepta acordul de instalare a pachetului pe computer.
- Când vi se solicită să selectați componentele de instalat, bifați numai opțiunea „Debug Tools for Windows” și faceți clic pe „Install”.
- Când procesul de instalare este finalizat, pur și simplu faceți clic pe „Închidere” pentru a închide fereastra de configurare.
- Apăsați tastele Windows + R pentru a deschide fereastra „Run” de pe computer. Tastați „cmd” și apăsați Ctrl + Shift + Enter pentru a deschide fereastra liniei de comandă cu drepturi de administrator.
- În fereastra liniei de comandă, copiați și lipiți aceste comenzi una câte una, apoi apăsați Enter după fiecare comandă pentru a le rula pe rând pe computer.
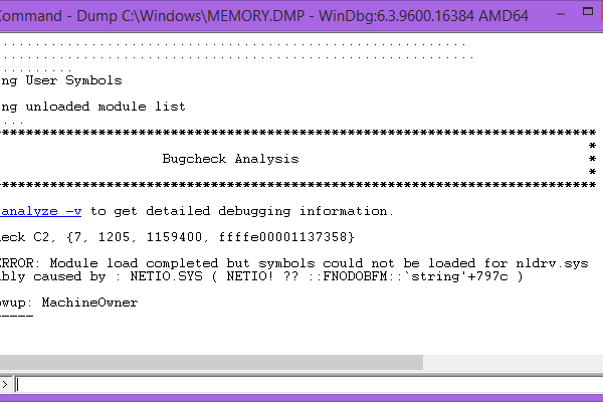
CD \ Program Files (x86) \ Windows Kits \ Debuggers \ x64 \
windbg.exe -IA
- Faceți clic pe caseta de căutare și introduceți „windbg”. Apoi faceți clic dreapta pe WinDbg (x64) * și selectați Run as administrator pentru a deschide WinDbg pe computer. Se va deschide fereastra WinDbg.
- În fereastra WinDbg, faceți clic pe „Fișier”, apoi pe „Calea către fișierul cu pictograme”.
Dacă fișierul este obținut de la un program sau un driver terță parte pentru dispozitivul dvs. hardware, actualizarea sau dezactivarea ecranului poate împiedica apariția ecranului albastru. Dacă este un fișier Windows, unul dintre hardware-ul dvs., cum ar fi memoria, procesorul sau placa de bază, poate fi defect. Mai întâi trebuie să rulați un test de memorie, deoarece puteți face acest lucru prin simpla apăsare a butonului de pornire și tastând mdsched, care va rula programul de diagnosticare a memoriei Windows.
Sfat expert: Acest instrument de reparare scanează arhivele și înlocuiește fișierele corupte sau lipsă dacă niciuna dintre aceste metode nu a funcționat. Funcționează bine în majoritatea cazurilor în care problema se datorează corupției sistemului. Acest instrument vă va optimiza, de asemenea, sistemul pentru a maximiza performanța. Poate fi descărcat de Faceți clic aici

CCNA, Web Developer, Troubleshooter pentru PC
Sunt un pasionat de calculator și un profesionist IT practicant. Am experiență de ani de zile în spatele meu în programare pe calculator, depanare și reparații hardware. Mă specializează în Dezvoltarea Web și în Designul bazelor de date. De asemenea, am o certificare CCNA pentru proiectarea și depanarea rețelelor.

