Actualizat în aprilie 2024: Nu mai primiți mesaje de eroare și încetiniți sistemul dvs. cu instrumentul nostru de optimizare. Ia-l acum la acest link
- Descărcați și instalați instrumentul de reparare aici.
- Lasă-l să-ți scaneze computerul.
- Instrumentul va face atunci reparați computerul.
Firefox stochează informațiile personale, cum ar fi marcaje, parole și extensii, într-un folder de profil al computerului dvs. într-o zonă separată a programului Firefox. Acest articol explică modul de rezervă, restaurare sau mutare a profilului într-o nouă locație sau computer.
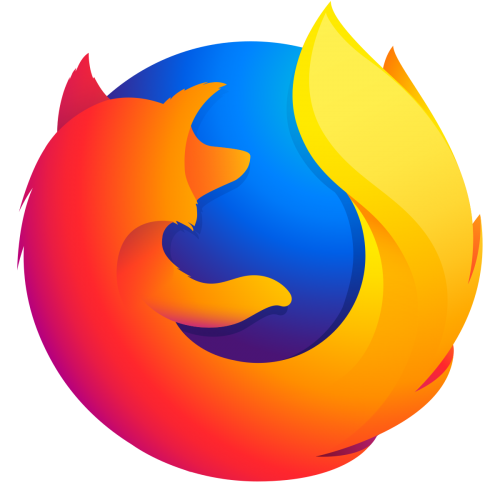
De ce copiați profilul Firefox pe un computer nou?
Din punct de vedere tehnic, nu este nevoie să faceți acest lucru. Vă puteți face treaba și puteți începe să utilizați imediat Mozilla Firefox fără probleme.
Dar pentru unii utilizatori, acest lucru nu este suficient. Unii utilizatori investesc timp și eforturi pentru a-și configura browserul web pentru a se potrivi cu fluxul de lucru.
Descarcă suplimente și salvează setările care funcționează cel mai bine pentru ei. Ceea ce au nevoie este să deschidă Firefox cu toate setările sale, astfel încât să poată începe imediat.
Când transferați setări de pe computerul vechi, aveți acces instantaneu la marcajele, istoricul, parolele (dacă sunt salvate) și la suplimente.
Acest lucru vă permite, de asemenea, să preluați date importante. Nu trebuie să descărcați sau să reconfigurați nimic.
Actualizare aprilie 2024:
Acum puteți preveni problemele computerului utilizând acest instrument, cum ar fi protejarea împotriva pierderii fișierelor și a malware-ului. În plus, este o modalitate excelentă de a vă optimiza computerul pentru performanțe maxime. Programul remediază cu ușurință erorile obișnuite care ar putea apărea pe sistemele Windows - nu este nevoie de ore întregi de depanare atunci când aveți soluția perfectă la îndemână:
- Pasul 1: Descărcați Instrumentul pentru repararea și optimizarea calculatorului (Windows 10, 8, 7, XP, Vista și Microsoft Gold Certified).
- Pasul 2: Faceți clic pe "Incepe scanarea"Pentru a găsi probleme de registry Windows care ar putea cauza probleme la PC.
- Pasul 3: Faceți clic pe "Repara tot"Pentru a rezolva toate problemele.
Backup Profil Firefox
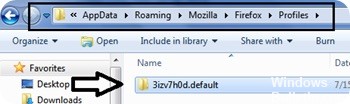
Dacă obișnuiți să copiați fișiere și foldere, vă puteți salva profilul manual. Acest proces poate fi la fel de simplu ca copierea unui singur director într-o locație de rezervă. Cea mai mare parte a lucrărilor constă în găsirea locației folderului de profil.
Este o idee bună să scăpați mai întâi de toate fișierele inutile pentru a reduce dimensiunea copiei de rezervă.
- Firefox: „Instrumente -> Opțiuni -> Avansat -> Rețea -> (sub Stocare offline sau Conținut web cache) -> Ștergeți acum”.
- Mozilla Suite / SeeaMonkey: „Editați -> Setări-> Avansat -> Cache -> Ștergeți memoria cache și comprimați-vă e-mailurile.
- Thunderbird: comprimați e-mailul.
Cea mai ușoară soluție este să folosiți Ajutor -> Informații de depanare -> Deschideți folderul pentru a vă deschide managerul de fișiere de sistem în profilul curent, apoi copiați / lipiți acest folder într-un loc sigur. Dacă aplicația dvs. nu acceptă această comandă de meniu, consultați Profile_Folder sau Găsiți folderul de profil pe Windows pentru a afla unde sunt stocate profilurile dvs. Profilul al cărui fișier prefs.js a fost modificat ultima dată este probabil profilul pe care îl utilizați în mod normal.
Restaurarea unei copii de rezervă a profilului Firefox
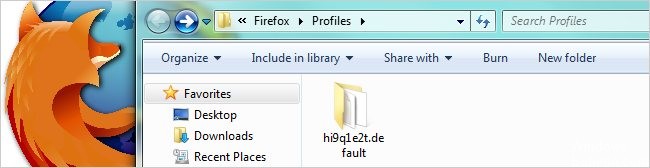
- Faceți clic pe butonul Firefox din partea de sus a ferestrei Firefox și apoi selectați Ieșire
- Dacă folderul de profil existent și folderul de copie de rezervă al profilului au același nume, înlocuiți pur și simplu folderul de profil existent cu backupul de profil și apoi lansați Firefox.
Important: numele dosarelor de profil trebuie să corespundă exact pentru ca acesta să funcționeze, inclusiv șirul aleatoriu cu 8 caractere. Dacă numele nu se potrivesc sau dacă restabiliți o copie de rezervă într-o altă locație, urmați acești pași.
Restaurați la o altă locație
Dacă numele folderelor profilului nu se potrivesc sau dacă doriți să mutați sau să restaurați un profil într-o altă locație, urmați acești pași:
- Închideți Firefox complet, așa cum am explicat mai sus.
- Folosește Profil Firefox Manager pentru a crea un profil nou în locația dorită, apoi închideți Managerul de profiluri.
- Notă: Dacă tocmai ați instalat Firefox pe un computer nou, puteți utiliza profilul implicit care este creat automat prima dată când executați Firefox în loc să creați un profil nou.
- Localizați folderul de profil salvat pe hard disk sau pe un suport de rezervă (cum ar fi unitatea flash USB).
- Deschideți backup-ul folderului de profil (de exemplu, backup-ul xxxxxxxxxx.default).
- Copiați întregul conținut al copiei de rezervă a folderului de profil, de exemplu fișierul mimeTypes.rdf, fișierul prefs.js, folderul care conține backup-urile pentru marcaje etc.
- Localizați și deschideți noul dosar de profil așa cum este descris mai sus, apoi închideți Firefox (dacă este deschis).
- Lipiți conținutul folderului de profil salvat în noul dosar de profil, rescrierea fișierelor existente cu același nume.
- Lansați Firefox.
https://support.mozilla.org/en-US/kb/back-and-restore-information-firefox-profiles
Sfat expert: Acest instrument de reparare scanează arhivele și înlocuiește fișierele corupte sau lipsă dacă niciuna dintre aceste metode nu a funcționat. Funcționează bine în majoritatea cazurilor în care problema se datorează corupției sistemului. Acest instrument vă va optimiza, de asemenea, sistemul pentru a maximiza performanța. Poate fi descărcat de Faceți clic aici

CCNA, Web Developer, Troubleshooter pentru PC
Sunt un pasionat de calculator și un profesionist IT practicant. Am experiență de ani de zile în spatele meu în programare pe calculator, depanare și reparații hardware. Mă specializează în Dezvoltarea Web și în Designul bazelor de date. De asemenea, am o certificare CCNA pentru proiectarea și depanarea rețelelor.

