Actualizat în aprilie 2024: Nu mai primiți mesaje de eroare și încetiniți sistemul dvs. cu instrumentul nostru de optimizare. Ia-l acum la acest link
- Descărcați și instalați instrumentul de reparare aici.
- Lasă-l să-ți scaneze computerul.
- Instrumentul va face atunci reparați computerul.
UEFI sau interfața Firmware extinsă Unified pe dispozitivele Microsoft Surface oferă o punere în funcțiune mai rapidă, funcții noi și securitate sporită. Acesta înlocuiește BIOS-ul tradițional al unui computer și poate fi folosit pentru a gestiona setările firmware-ului pe un dispozitiv Surface. Nu ar trebui să fie necesară modificarea acestor setări în condiții normale. Dar dacă doriți, puteți modifica o serie de parametri, cum ar fi limitatorul bateriei, ordinea de pornire, pornirea mai sigură și multe altele. În acest manual, veți învăța cum să începeți cu setările UEFI pe orice dispozitiv Surface sub Windows 10.
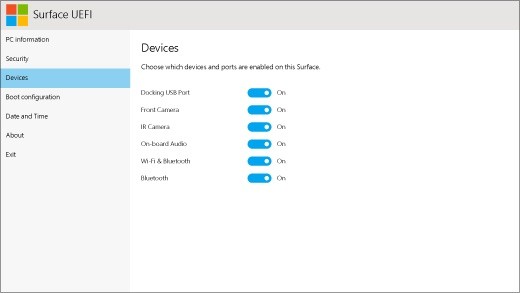
De la prima versiune Microsoft Surface Pro și Surface 3, Microsoft a implementat pe aceste dispozitive un nou firmware numit Unified Extensible Firmware Interface (UEFI). Deoarece această nouă interfață de firmware permite suprafeței dvs. să pornească mai repede și să obțină îmbunătățiri de securitate mai bune.
De la Surface Pro 4, Microsoft și-a dezvoltat propriul UEFI Surface pentru utilizarea cu dispozitive mai noi. Această nouă suprafață UEFI este în prezent utilizată pe dispozitive mai noi, cum ar fi Surface Book și Surface Studio.
În acest articol, veți învăța cum să accesați parametrii UEFI Surface. Veți învăța, de asemenea, cum să configurați setările UEFI pentru a îmbunătăți securitatea dispozitivului dvs., pentru a verifica informațiile despre dispozitiv și multe altele.
Actualizare aprilie 2024:
Acum puteți preveni problemele computerului utilizând acest instrument, cum ar fi protejarea împotriva pierderii fișierelor și a malware-ului. În plus, este o modalitate excelentă de a vă optimiza computerul pentru performanțe maxime. Programul remediază cu ușurință erorile obișnuite care ar putea apărea pe sistemele Windows - nu este nevoie de ore întregi de depanare atunci când aveți soluția perfectă la îndemână:
- Pasul 1: Descărcați Instrumentul pentru repararea și optimizarea calculatorului (Windows 10, 8, 7, XP, Vista și Microsoft Gold Certified).
- Pasul 2: Faceți clic pe "Incepe scanarea"Pentru a găsi probleme de registry Windows care ar putea cauza probleme la PC.
- Pasul 3: Faceți clic pe "Repara tot"Pentru a rezolva toate problemele.
Utilizați aplicația Windows 10 Setări aplicație.
- Deschideți aplicația Windows 10 Settings și navigați la următoarea cale:
- Actualizare și securitate> Recuperare
- În secțiunea Opțiuni avansate, selectați Reporniți acum.
- Când începe din ecranul Opțiuni avansate, selectați opțiunile din ordinea specificată:
- Depanare> Opțiuni avansate> Setări firmware UEFI> Reporniți
- Aparatul este pornit pe pagina Setări Firmware UEFI a dispozitivului dvs. Microsoft Surface.

Meniul UEFI
Parametrii UEFI pe care îl puteți modifica depind de modelul de suprafață pe care îl aveți.
Suprafața 3
- Modul de platformă fiabil (TPM)
- Starea TPM configurată în prezent (Activată sau Dezactivată) este evidențiată. Pentru a schimba starea, selectați celălalt. Când ați terminat, selectați Ieșire configurare.
- Asigurați controlul primării
- Selectați Secure Boot Control pentru a activa sau dezactiva această caracteristică. Dacă este activat controlul de boot securizat, aveți următoarea opțiune suplimentară:
- Dacă sunt instalate chei de pornire sigure, le puteți șterge selectând Ștergeți toate tastele de pornire securizate.
- Configurarea unei comenzi de pornire alternative
- Pentru a selecta ordinea în care pornește suprafața dvs., selectați Configurare ordine de pornire a sistemului alternativ și selectați una dintre următoarele opțiuni:
Numai SSD
Rețea -> USB -> SSD
USB -> Rețea -> SSD
USB -> SSD
Rețea -> SSD
parola de administrator
Această opțiune vă permite să creați o parolă pentru a împiedica alții să modifice setările UEFI. Companiile care au nevoie să protejeze informațiile sensibile folosesc de obicei o parolă de administrator.
Ieșiți din instalare
Salvează și ieși. Pentru a salva și a ieși din modificările dvs., selectați Ieșire din configurare> Da.
Iesire fara salvare. Pentru a ieși din meniu fără a salva modificările când utilizați un capac de intrare de suprafață, apăsați Esc și selectați Da.
https://support.microsoft.com/en-us/help/4023532/surface-how-do-i-use-the-bios-uefi
Sfat expert: Acest instrument de reparare scanează arhivele și înlocuiește fișierele corupte sau lipsă dacă niciuna dintre aceste metode nu a funcționat. Funcționează bine în majoritatea cazurilor în care problema se datorează corupției sistemului. Acest instrument vă va optimiza, de asemenea, sistemul pentru a maximiza performanța. Poate fi descărcat de Faceți clic aici

CCNA, Web Developer, Troubleshooter pentru PC
Sunt un pasionat de calculator și un profesionist IT practicant. Am experiență de ani de zile în spatele meu în programare pe calculator, depanare și reparații hardware. Mă specializează în Dezvoltarea Web și în Designul bazelor de date. De asemenea, am o certificare CCNA pentru proiectarea și depanarea rețelelor.

