Actualizat în aprilie 2024: Nu mai primiți mesaje de eroare și încetiniți sistemul dvs. cu instrumentul nostru de optimizare. Ia-l acum la acest link
- Descărcați și instalați instrumentul de reparare aici.
- Lasă-l să-ți scaneze computerul.
- Instrumentul va face atunci reparați computerul.
Ați programat o întâlnire în Outlook 2016 sau 2013, dar acum doriți să o anulați fără a trimite o notificare de anulare tuturor persoanelor invitate. Dacă ștergeți programarea din calendar, numai opțiunile sunt disponibile:
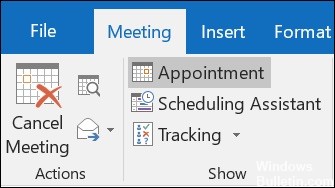
- Trimiteți anularea
- Nu anulați
Există o diferență clară între funcționalitatea întâlnirii și numirea din Perspectivă. Este ușor să anulați întâlnirea, dar cum pot anula o întâlnire fără a spamm grupul? Nu intenționam să trimit o invitație grupului mare de oameni - am folosit doar e-mailuri în bloc și m-am gândit că tocmai îmi creez o întâlnire în calendarul meu fără să știu că e-mailul a fost trimis pe întreaga listă. Ce pot face pentru a aminti acest e-mail dacă opțiunea de anulare nu este disponibilă?
Aflați cum să anulați programarea fără a trimite notificarea de anulare către participanți.
Actualizare aprilie 2024:
Acum puteți preveni problemele computerului utilizând acest instrument, cum ar fi protejarea împotriva pierderii fișierelor și a malware-ului. În plus, este o modalitate excelentă de a vă optimiza computerul pentru performanțe maxime. Programul remediază cu ușurință erorile obișnuite care ar putea apărea pe sistemele Windows - nu este nevoie de ore întregi de depanare atunci când aveți soluția perfectă la îndemână:
- Pasul 1: Descărcați Instrumentul pentru repararea și optimizarea calculatorului (Windows 10, 8, 7, XP, Vista și Microsoft Gold Certified).
- Pasul 2: Faceți clic pe "Incepe scanarea"Pentru a găsi probleme de registry Windows care ar putea cauza probleme la PC.
- Pasul 3: Faceți clic pe "Repara tot"Pentru a rezolva toate problemele.
Configurați Outlook pentru starea offline

- În Outlook 2010 și 2013, accesați fila Trimitere / primire, apoi faceți clic pe butonul Lucrare offline.
- În Outlook 2007, faceți clic pe Fișier> Lucrați offline.
- După selectarea butonului Work Offline, faceți clic pe butonul
- Accesați vizualizarea calendarului.
- Faceți clic pentru a selecta întâlnirea pe care doriți să o anulați și faceți dublu clic pentru a o deschide.
- În mod alternativ, puteți selecta pur și simplu întâlnirea și apăsați tasta Ștergeți de pe tastatură, apoi mergeți la pasul 5 de mai jos.
- În fereastra de întâlnire care se deschide, faceți clic pe Anulare întâlnire în grupul Acțiuni din fila Întâlnire.
- Apoi faceți clic pe butonul Trimite Anulare.
- Acum, e-mailul de anulare va fi blocat în căsuța de ieșire, vă rugăm să treceți la vizualizarea Mail și să faceți clic pentru a deschide folderul Outbox.
- Faceți clic dreapta pe e-mail în folderul Outbox și selectați Ștergeți din meniul contextual.
- Faceți clic pe butonul Work Offline pentru a vă reconecta la Internet. Întâlnirea dvs. anulată nu este trimisă nimănui altcineva și se șterge doar din propriul calendar.
Ștergeți toate adresele de e-mail din câmpul To pentru a anula întâlnirea
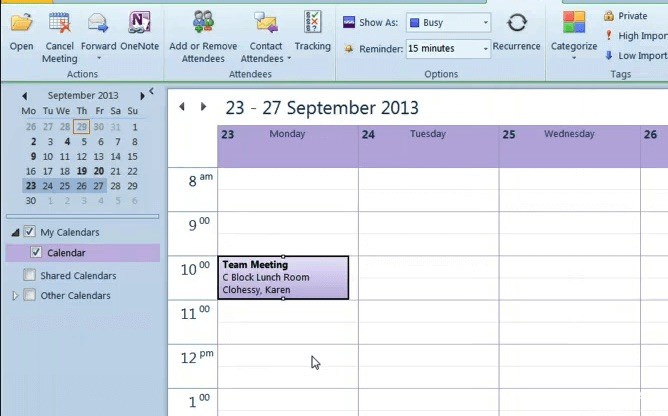
- De asemenea, puteți modifica câmpul To în e-mailul de anulare. Deschideți vizualizarea calendarului Outlook.
- Selectați întâlnirea din calendar.
- Selectați opțiunea Cancel Meeting.
- Ștergeți toate adresele de e-mail din câmpul To.
- Apoi faceți clic pe butonul Trimite Anulare.
Întâlnirea, inclusiv agenda reuniunii, notele și atașările, se șterge din Outlook.
Numai organizatorul întâlnirii - persoana care trimite o cerere de întâlnire - poate trimite o actualizare sau anulare a întâlnirii.
https://support.office.com/en-us/article/cancel-a-meeting-9e1eac0d-0462-4a01-ad0b-7d0543819562
Sfat expert: Acest instrument de reparare scanează arhivele și înlocuiește fișierele corupte sau lipsă dacă niciuna dintre aceste metode nu a funcționat. Funcționează bine în majoritatea cazurilor în care problema se datorează corupției sistemului. Acest instrument vă va optimiza, de asemenea, sistemul pentru a maximiza performanța. Poate fi descărcat de Faceți clic aici

CCNA, Web Developer, Troubleshooter pentru PC
Sunt un pasionat de calculator și un profesionist IT practicant. Am experiență de ani de zile în spatele meu în programare pe calculator, depanare și reparații hardware. Mă specializează în Dezvoltarea Web și în Designul bazelor de date. De asemenea, am o certificare CCNA pentru proiectarea și depanarea rețelelor.

