Actualizat în aprilie 2024: Nu mai primiți mesaje de eroare și încetiniți sistemul dvs. cu instrumentul nostru de optimizare. Ia-l acum la acest link
- Descărcați și instalați instrumentul de reparare aici.
- Lasă-l să-ți scaneze computerul.
- Instrumentul va face atunci reparați computerul.
Windows 10 tinde să-și amintească pozițiile aplicațiilor în general, dar cu un configurație multi-monitor, acest lucru nu este atât de bun. Dacă ați deconectat un al doilea monitor, unele ferestre ale aplicației continuă să se deschidă de pe ecran. Cu toate acestea, dacă aveți o aplicație care pur și simplu nu se deschide pe ecranul curent sau dacă tinde să se deschidă pe mai multe ecrane, puteți utiliza Window Centering Helper pentru a o muta rapid în centrul ecranului curent.
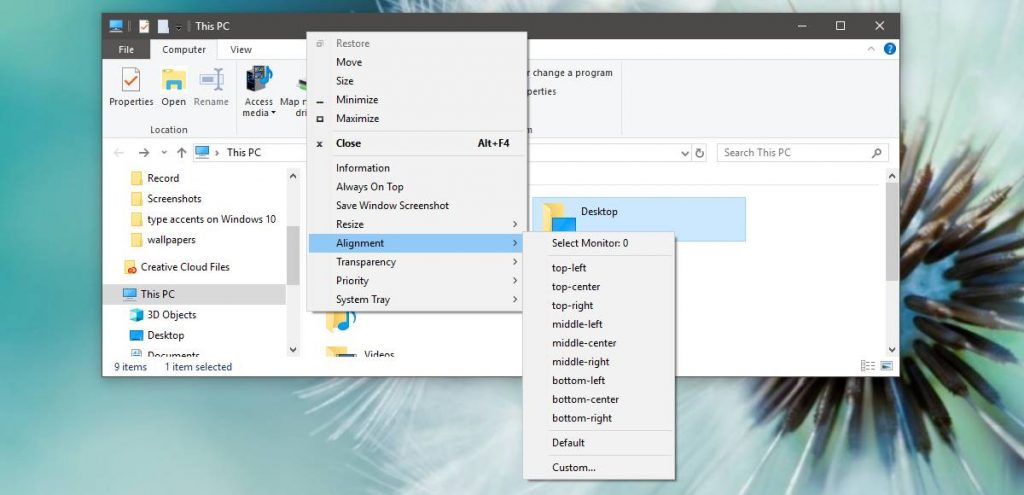
Windows în cascadă, stivuit sau placat în bara de activități

Dacă faceți clic dreapta pe bara de activități, veți vedea trei opțiuni de gestionare a ferestrelor - Ferestre în cascadă, Afișare ferestre stivuite și Afișare ferestre side-by-side. Veți vedea, de asemenea, o opțiune „Anulare” dacă faceți clic dreapta pe bara de activități după ce faceți clic pe una dintre aceste opțiuni.
Opțiunea „Windows în cascadă” vă permite să „cascadați” ferestrele deschise, astfel încât să puteți vedea toate barele de titlu simultan. Această opțiune nu este cea mai convenabilă.
Opțiunea „Afișați ferestrele stivuite” este puțin mai interesantă, deoarece vă permite să vă stivați ferestrele pe verticală. Acest lucru nu este probabil ideal pentru afișajele tipice cu ecran lat, dar poate fi util în anumite situații.
Actualizare aprilie 2024:
Acum puteți preveni problemele computerului utilizând acest instrument, cum ar fi protejarea împotriva pierderii fișierelor și a malware-ului. În plus, este o modalitate excelentă de a vă optimiza computerul pentru performanțe maxime. Programul remediază cu ușurință erorile obișnuite care ar putea apărea pe sistemele Windows - nu este nevoie de ore întregi de depanare atunci când aveți soluția perfectă la îndemână:
- Pasul 1: Descărcați Instrumentul pentru repararea și optimizarea calculatorului (Windows 10, 8, 7, XP, Vista și Microsoft Gold Certified).
- Pasul 2: Faceți clic pe "Incepe scanarea"Pentru a găsi probleme de registry Windows care ar putea cauza probleme la PC.
- Pasul 3: Faceți clic pe "Repara tot"Pentru a rezolva toate problemele.
Opțiunea Ferestre cu plăci este chiar mai bună, deoarece vă permite să aranjați automat ferestrele deschise unul lângă altul. Este ca Aero Snap, dar vă permite să aranjați automat trei sau mai multe ferestre unul lângă altul, ceea ce este util pentru multitasking pe afișaje mari cu ecran lat.
În Windows 10, cum mut o fereastră care nu este pe ecran?
opţiunea 2
În Windows 10, 8, 7 și Vista, țineți apăsată tasta „Shift” în timp ce dați clic dreapta pe programul din bara de activități, apoi selectați „Mutare”. În Windows XP, faceți clic dreapta pe elementul barei de activități și selectați „Mutare”. Folosiți mouse-ul sau tastele săgeată de pe tastatură pentru a readuce fereastra la ecran.
Reglați frecvența afișajului până când ecranul este centrat.
Faceți clic pe Start și tastați „Ajustați rezoluția ecranului” (fără ghilimele); faceți clic pe linkul „Reglați rezoluția ecranului” când apare în listă. Va apărea fereastra „Screen Resolution”; faceți clic pe linkul „Setări avansate”.
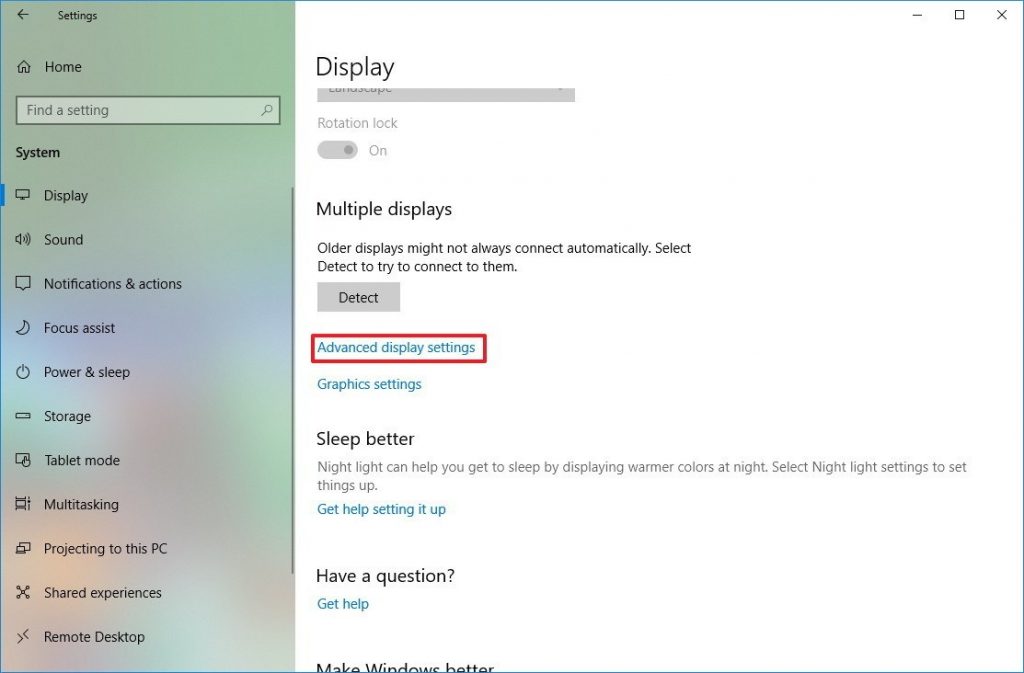
Aero blocare pentru ferestrele laterale
Cu funcția Snapshot, o fereastră ocupă jumătate din ecran, ceea ce face ușor să așezați două ferestre unul lângă altul, fără a fi nevoie să redimensionați manual și să le mutați. Pentru a utiliza Aero Snap, țineți apăsată tasta Windows și apăsați tasta săgeată stânga sau dreapta. Fereastra curentă este redimensionată și plasată pe partea stângă sau dreaptă a ecranului.
De asemenea, puteți face clic și țineți bara de titlu a unei ferestre și trageți bara de titlu a ferestrei în partea stângă sau dreaptă a ecranului. Veți vedea o previzualizare a aspectului ferestrei. Trageți fereastra până la marginea ecranului și se va redimensiona automat pentru a se potrivi cu partea ecranului.
Sfat expert: Acest instrument de reparare scanează arhivele și înlocuiește fișierele corupte sau lipsă dacă niciuna dintre aceste metode nu a funcționat. Funcționează bine în majoritatea cazurilor în care problema se datorează corupției sistemului. Acest instrument vă va optimiza, de asemenea, sistemul pentru a maximiza performanța. Poate fi descărcat de Faceți clic aici

CCNA, Web Developer, Troubleshooter pentru PC
Sunt un pasionat de calculator și un profesionist IT practicant. Am experiență de ani de zile în spatele meu în programare pe calculator, depanare și reparații hardware. Mă specializează în Dezvoltarea Web și în Designul bazelor de date. De asemenea, am o certificare CCNA pentru proiectarea și depanarea rețelelor.

