Actualizat în aprilie 2024: Nu mai primiți mesaje de eroare și încetiniți sistemul dvs. cu instrumentul nostru de optimizare. Ia-l acum la acest link
- Descărcați și instalați instrumentul de reparare aici.
- Lasă-l să-ți scaneze computerul.
- Instrumentul va face atunci reparați computerul.
Una dintre numeroasele opțiuni creative încorporate în Windows este capacitatea de a înregistra și reda fișiere multimedia de tot felul. Windows 10 facilitează alegerea unui dispozitiv implicit pentru înregistrare și redare audio. Dar dacă preferați să utilizați un alt dispozitiv cu capacități similare?
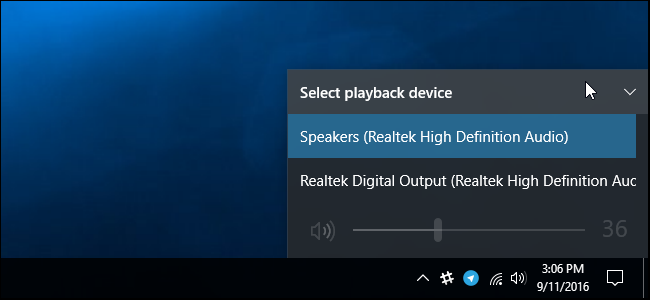
De exemplu, aveți o cameră web și un microfon pe computer și doriți ca microfonul să fie dispozitivul de înregistrare implicit. Sau poate aveți căști și difuzoare și doriți ca căștile să fie dispozitivul implicit pentru redarea audio.
Să vedem cum puteți schimba valoarea implicită dispozitive audio în Windows 10:
Schimbarea dispozitivului audio implicit în Windows 10
- Deschideți setările.
- Accesați Sistem - Sunet.
- Selectați dispozitivul dorit din lista derulantă „Selectați dispozitivul de ieșire” din dreapta.
- Este posibil să trebuiască să reporniți unele aplicații, cum ar fi Audio Player, astfel încât acestea să poată reda modificările pe care le-ați făcut.
Schimbarea dispozitivului audio implicit din panoul de control al sunetului
Actualizare aprilie 2024:
Acum puteți preveni problemele computerului utilizând acest instrument, cum ar fi protejarea împotriva pierderii fișierelor și a malware-ului. În plus, este o modalitate excelentă de a vă optimiza computerul pentru performanțe maxime. Programul remediază cu ușurință erorile obișnuite care ar putea apărea pe sistemele Windows - nu este nevoie de ore întregi de depanare atunci când aveți soluția perfectă la îndemână:
- Pasul 1: Descărcați Instrumentul pentru repararea și optimizarea calculatorului (Windows 10, 8, 7, XP, Vista și Microsoft Gold Certified).
- Pasul 2: Faceți clic pe "Incepe scanarea"Pentru a găsi probleme de registry Windows care ar putea cauza probleme la PC.
- Pasul 3: Faceți clic pe "Repara tot"Pentru a rezolva toate problemele.
- Deschideți panoul de control și faceți clic / apăsați pictograma sunet.
- Faceți clic / atingeți fila Redare și efectuați una dintre următoarele acțiuni pentru a seta dispozitivul de redare implicit.
- Faceți clic dreapta pe dispozitivul de redare sau țineți apăsat butonul mouse-ului și faceți clic / atingeți Setare dispozitiv implicit.
- Selectați un dispozitiv de redare și oricare
- Faceți clic / apăsați Setare implicită pentru a seta atât „dispozitivul implicit”, cât și „dispozitivul de comunicare implicit”.
- Faceți clic / apăsați săgeata meniului drop-down din dreapta Setare implicită și faceți clic / apăsați dispozitiv implicit.
- Faceți clic / apăsați săgeata meniului drop-down din dreapta Setare implicită și faceți clic / apăsați dispozitiv de comunicare implicit. Acesta nu va fi „Dispozitivul implicit”.
- Faceți clic / atingeți OK când ați terminat.
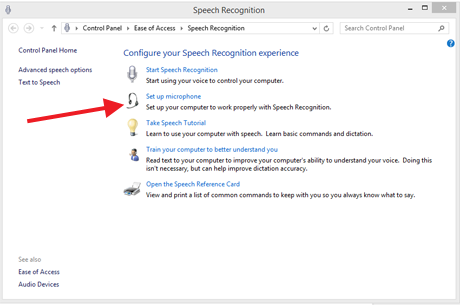
Cum să setați un dispozitiv de înregistrare implicit în Windows 10
- Accesați panoul de control al sunetului așa cum este descris mai sus și faceți clic pe fila Înregistrare. Aici puteți vedea dispozitivele audio la dispoziția dvs. care pot fi utilizate ca microfoane. Din nou, dispozitivul dvs. curent implicit este indicat printr-o bifă verde. Selectați dispozitivul preferat și faceți clic pe Setare ca implicit așa cum ați făcut pentru redare.
- Puteți vedea dacă dispozitivul de înregistrare (microfon) funcționează căutând mișcare în bara de câștig audio de lângă fiecare dispozitiv. Dacă nu vedeți mișcare când vorbiți la microfon, poate fi necesar să vă configurați dispozitivul astfel încât să nu fie dezactivat sau să fie setat prea jos pentru a fi înregistrat. Faceți clic pe Proprietăți, apoi selectați fila Nivele.
- Dacă schimbarea nivelului nu funcționează, selectați dispozitivul și faceți clic pe butonul Configurare. Acest lucru vă aduce la fereastra de acces facil (nu vă faceți griji, aceasta funcționează pentru toate configurațiile dispozitivului de sunet). Faceți clic pe Configurare microfon. Windows vă va ghida prin câțiva pași simpli pentru ca microfonul să funcționeze.
Cum să aflați ce dispozitiv utilizează o aplicație
Barele din dreapta unui dispozitiv de redare sau înregistrare din câmpul Sunet vă indică ce dispozitive redă sunete.
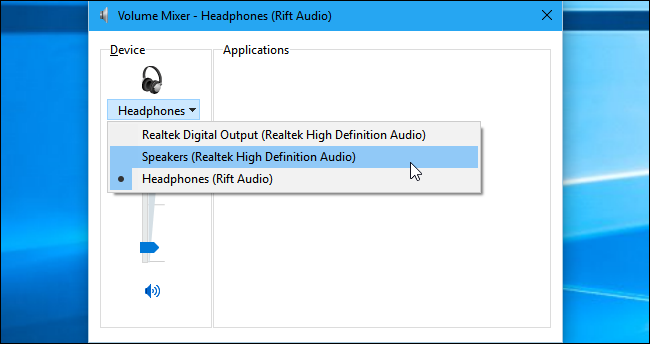
- Pentru a vedea ce aplicații redă sunetul pe ce dispozitiv, puteți deschide Volume Mixer făcând clic dreapta pe pictograma de sunet din notificarea dvs. și selectând „Open Volume Mixer”.
- Faceți clic pe meniul Dispozitiv și selectați un dispozitiv. Veți vedea ce aplicații redă sunetul pe acel dispozitiv.
Dacă o aplicație continuă să redea fișiere audio pe un dispozitiv pe care nu l-ați setat ca dispozitiv implicit, poate fi necesar să accesați setările pentru acea aplicație și să schimbați dispozitivul audio separat. Sau, pur și simplu închideți și reporniți aplicația pentru a remedia problema și asigurați-vă că noul dvs. dispozitiv audio este respectat.
Sfat expert: Acest instrument de reparare scanează arhivele și înlocuiește fișierele corupte sau lipsă dacă niciuna dintre aceste metode nu a funcționat. Funcționează bine în majoritatea cazurilor în care problema se datorează corupției sistemului. Acest instrument vă va optimiza, de asemenea, sistemul pentru a maximiza performanța. Poate fi descărcat de Faceți clic aici

CCNA, Web Developer, Troubleshooter pentru PC
Sunt un pasionat de calculator și un profesionist IT practicant. Am experiență de ani de zile în spatele meu în programare pe calculator, depanare și reparații hardware. Mă specializează în Dezvoltarea Web și în Designul bazelor de date. De asemenea, am o certificare CCNA pentru proiectarea și depanarea rețelelor.

