Actualizat în aprilie 2024: Nu mai primiți mesaje de eroare și încetiniți sistemul dvs. cu instrumentul nostru de optimizare. Ia-l acum la acest link
- Descărcați și instalați instrumentul de reparare aici.
- Lasă-l să-ți scaneze computerul.
- Instrumentul va face atunci reparați computerul.
Cu setările implicite, Windows 10 afișează un ceas de 24 de ore atât pe bara de activități, cât și pe ecranul de blocare. Deși nu este nimic în neregulă cu formatul de 24 de ore, mulți utilizatori consideră ceasul de 24 de ore dificil de citit și preferă ceasul ușor de citit de 12 ore.
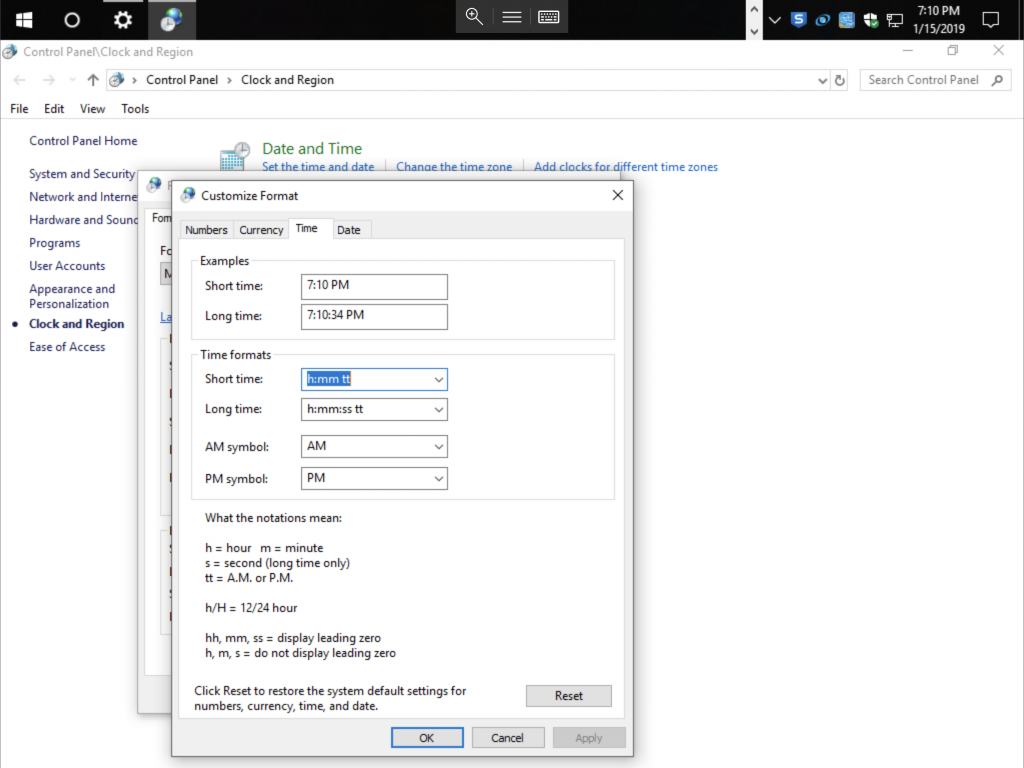
Dacă utilizați Windows 10 și preferați să schimbați formatul implicit de la 24 de ore la 12 ore sau invers, puteți modifica formatul de timp în setările și panoul de control.
Acest ghid vă arată cum puteți schimba formatul de timp de la 24 de ore la 12 ore sau invers în Windows 10.
Vă rugăm să rețineți că schimbarea formatului de timp de la 24 de ore la 12 ore nu afectează ceasul de pe ecranul de blocare. Ceasul de pe ecranul de blocare va continua să afișeze ora în format de 24 de ore. Din păcate, acum este posibil să se schimbe ora formatul ceasului pe ecranul de blocare.
Actualizare aprilie 2024:
Acum puteți preveni problemele computerului utilizând acest instrument, cum ar fi protejarea împotriva pierderii fișierelor și a malware-ului. În plus, este o modalitate excelentă de a vă optimiza computerul pentru performanțe maxime. Programul remediază cu ușurință erorile obișnuite care ar putea apărea pe sistemele Windows - nu este nevoie de ore întregi de depanare atunci când aveți soluția perfectă la îndemână:
- Pasul 1: Descărcați Instrumentul pentru repararea și optimizarea calculatorului (Windows 10, 8, 7, XP, Vista și Microsoft Gold Certified).
- Pasul 2: Faceți clic pe "Incepe scanarea"Pentru a găsi probleme de registry Windows care ar putea cauza probleme la PC.
- Pasul 3: Faceți clic pe "Repara tot"Pentru a rezolva toate problemele.
Pentru a schimba ora în Windows 10 de la formatul de 24 de ore la formatul de 12 ore
Următorii pași și capturi de ecran sunt din Windows 10, dar Windows 8.1 / 8 și Windows 7 vor avea setări similare, cu excepția accesului panoului de control. Prin urmare, aceiași pași se aplică versiunii mai vechi a sistemului de operare Windows.
- Faceți clic dreapta pe ceasul din colțul din dreapta jos al ecranului, apoi faceți clic pe „Setați data / ora”.
- Faceți clic pe „Data, ora și formatarea regională” din partea dreaptă a ferestrei.
- Derulați până la sfârșitul secțiunii „Date în format regional”.
- Faceți clic pe „Modificați formatele de date”.
- Sub „Timp scurt”, selectați „9:40 am”.
- Inchide geamul
- Ora dvs. este acum afișată în format de 12 ore și valoarea AM / PM
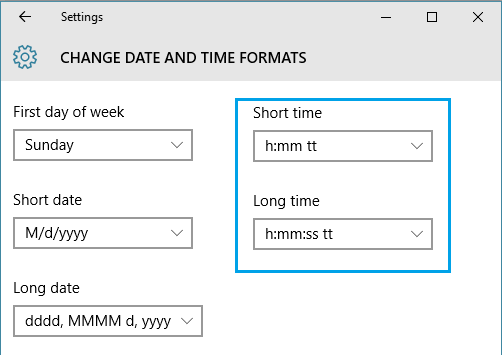
Pentru a explica mai bine acest lucru, pe un computer care rulează Windows 10 care afișează ora în format de 24 de ore, puteți găsi setările Long Time și Short Time cu un „H” cu majuscule care reprezintă formatul de 24 de ore. Pur și simplu faceți clic pe meniul derulant și faceți o selecție care conține un mic „h”.
- Timp scurt: H: mm - Schimbați la h: mm tt
- Timp lung: H: mm: ss - Schimbați la h: mm: ss tt
Literele „tt” din setările de 12 ore de mai sus reprezintă AM sau PM. Prin urmare, ora de pe computerul dvs. Windows 10 se va afișa acum la 18:45 sau 18:00.
Sfat expert: Acest instrument de reparare scanează arhivele și înlocuiește fișierele corupte sau lipsă dacă niciuna dintre aceste metode nu a funcționat. Funcționează bine în majoritatea cazurilor în care problema se datorează corupției sistemului. Acest instrument vă va optimiza, de asemenea, sistemul pentru a maximiza performanța. Poate fi descărcat de Faceți clic aici

CCNA, Web Developer, Troubleshooter pentru PC
Sunt un pasionat de calculator și un profesionist IT practicant. Am experiență de ani de zile în spatele meu în programare pe calculator, depanare și reparații hardware. Mă specializează în Dezvoltarea Web și în Designul bazelor de date. De asemenea, am o certificare CCNA pentru proiectarea și depanarea rețelelor.

