Actualizat în aprilie 2024: Nu mai primiți mesaje de eroare și încetiniți sistemul dvs. cu instrumentul nostru de optimizare. Ia-l acum la acest link
- Descărcați și instalați instrumentul de reparare aici.
- Lasă-l să-ți scaneze computerul.
- Instrumentul va face atunci reparați computerul.
Închide Fereastra de dialog Windows este cea pe care o vedeți când apăsați Alt + F4 fără ca o fereastră deschisă să fie selectată.
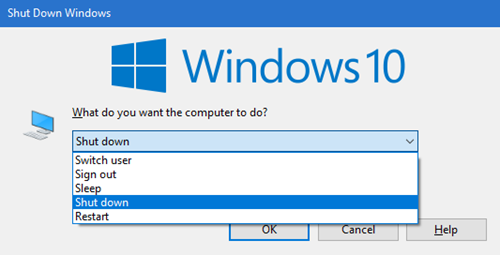
Dacă apăsați Alt + F4 în timp ce o fereastră este selectată (activă), acea fereastră este închisă.
În caseta de dialog Închideți fereastră, puteți selecta ceea ce doriți să facă computerul din următoarele acțiuni.
- Comutați utilizatorii
- Delogare cont
- Dormi
- Hibernate
- închide
- reîncepe
Stop este acțiunea implicită selectată în caseta de dialog Stop Window, dar puteți modifica acțiunea implicită dacă doriți.
Acest tutorial vă arată cum puteți modifica acțiunea implicită în caseta de dialog Alt + F4 Închideți fereastră pentru contul dvs., utilizatori specifici sau toți utilizatorii Windows 10.
Utilizarea Registrului Windows pentru a schimba acțiunea implicită a închiderii Windows Dialog în Windows 10
Actualizare aprilie 2024:
Acum puteți preveni problemele computerului utilizând acest instrument, cum ar fi protejarea împotriva pierderii fișierelor și a malware-ului. În plus, este o modalitate excelentă de a vă optimiza computerul pentru performanțe maxime. Programul remediază cu ușurință erorile obișnuite care ar putea apărea pe sistemele Windows - nu este nevoie de ore întregi de depanare atunci când aveți soluția perfectă la îndemână:
- Pasul 1: Descărcați Instrumentul pentru repararea și optimizarea calculatorului (Windows 10, 8, 7, XP, Vista și Microsoft Gold Certified).
- Pasul 2: Faceți clic pe "Incepe scanarea"Pentru a găsi probleme de registry Windows care ar putea cauza probleme la PC.
- Pasul 3: Faceți clic pe "Repara tot"Pentru a rezolva toate problemele.
- Apăsați tastele Win + R și apare caseta de dialog Execute. Tastați regedit și apăsați enter.regedit_run
Navigați la registru:- HKEY_CURRENT_USER \ Software \ Microsoft \ Windows \ CurrentVersion \ Explorer \ avansat
- Faceți clic dreapta pe arborele de registru extins și faceți clic pe Nou. Acum selectați valoarea DWORD (32 biți).
- Numește-l Start_PowerButtonAction. Acesta controlează acțiunea implicită în dialogul Stop.
- Faceți dublu clic pe cuvântul cheie nou creat.
- Acum introduceți valoarea 2 astfel încât „Închidere” să fie acțiunea implicită. Selectați Baza ca punct zecimal.
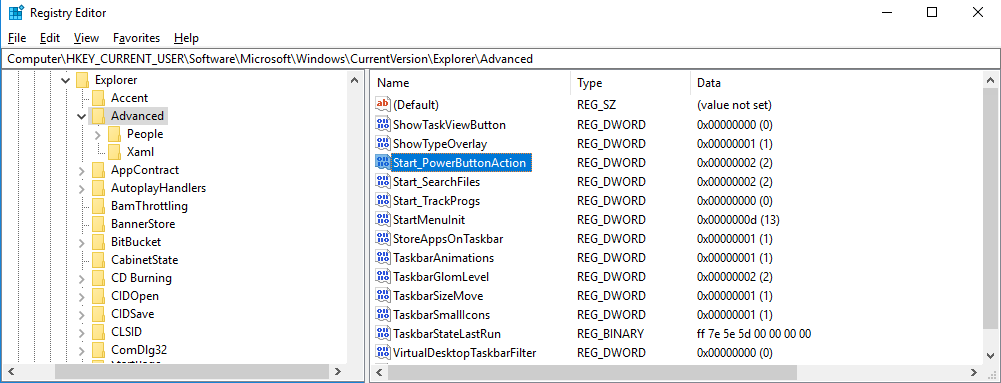
Puteți utiliza orice altă opțiune standard:
- 4 pentru a face din „Restart” acțiunea implicită
- 256 pentru ca Switch să utilizeze acțiunea implicită
- 1 pentru a executa acțiunea standard Deconectare
- 16 pentru a face somnul acțiunea implicită
- 64 pentru a face Hibernate acțiunea implicită.
Notă: Puteți pune la dispoziție modul Sleep și Hibernate în Panoul de control.
Nu uitați că puteți rula această metodă ca administrator pentru fiecare utilizator din sistem. Pentru a le pune la dispoziția unui singur utilizator, trebuie să vă conectați ca utilizator și să folosiți metoda de mai sus.
Utilizați Editorul de politici de grup local pentru versiunile Windows Pro
O soluție alternativă pentru Windows Pro și versiuni superioare (nu Acasă) este:
- Porniți editorul de politici de grup local (gpedit.msc)
- Extindeți Configurare utilizator> Șabloane administrative> Meniu Start și Bara de activități
- Faceți dublu clic pe butonul Modificați meniul Start pentru a modifica politica
- Setați politica la „Activat” și apoi setați acțiunea la „Dezactivat”.
- Faceți clic pe OK și reporniți.
Sfat expert: Acest instrument de reparare scanează arhivele și înlocuiește fișierele corupte sau lipsă dacă niciuna dintre aceste metode nu a funcționat. Funcționează bine în majoritatea cazurilor în care problema se datorează corupției sistemului. Acest instrument vă va optimiza, de asemenea, sistemul pentru a maximiza performanța. Poate fi descărcat de Faceți clic aici

CCNA, Web Developer, Troubleshooter pentru PC
Sunt un pasionat de calculator și un profesionist IT practicant. Am experiență de ani de zile în spatele meu în programare pe calculator, depanare și reparații hardware. Mă specializează în Dezvoltarea Web și în Designul bazelor de date. De asemenea, am o certificare CCNA pentru proiectarea și depanarea rețelelor.

