Actualizat în mai 2024: Nu mai primiți mesaje de eroare și încetiniți sistemul dvs. cu instrumentul nostru de optimizare. Ia-l acum la acest link
- Descărcați și instalați instrumentul de reparare aici.
- Lasă-l să-ți scaneze computerul.
- Instrumentul va face atunci reparați computerul.
memoria computerului este una dintre componentele sale cele mai importante: este responsabilă pentru încărcarea și rularea întregului software pe care îl utilizați. Deci, dacă diagnosticați probleme sau faceți upgrade, este important să știți exact câtă memorie aveți și cât de rapid.
Actualizarea memoriei PC-ului dvs. este o modalitate excelentă de a aduce o viață suplimentară desktopului sau laptopului, dar înainte de a cumpăra RAM, este important să știți ce tip de memorie este potrivit pentru dispozitivul dvs.
Ce este RAM?
RAM înseamnă „Random Access Memory”. Este memoria fizică pe care o folosește computerul. Toate aplicațiile, fișierele și alte date deschise sunt stocate aici pentru acces rapid. RAM-ul este diferit de SSD-ul sau hard disk-ul computerului dvs., care sunt mult mai lent decât RAM. Când porniți un program sau deschideți un fișier, acesta este mutat din memoria sistemului în RAM.
Cu cât aveți mai multă memorie RAM, cu atât puteți face mai mult la un moment dat. Dacă nu aveți suficientă memorie RAM pentru aplicațiile deschise, sistemul dvs. va încetini, deoarece Windows (sau alt sistem de operare) trebuie să mute datele în fișierul de paginare de pe hard disk. Dacă nu aveți suficientă memorie RAM, s-ar putea chiar să primiți o eroare de memorie.
Cantitatea de RAM de care aveți nevoie depinde de ceea ce faceți. Aveți nevoie de mai multă memorie RAM pentru a juca cele mai recente jocuri pe PC, rula mașini virtuale și editați videoclipuri 4K.
Verificați RAM Speed utilizând Task Manager
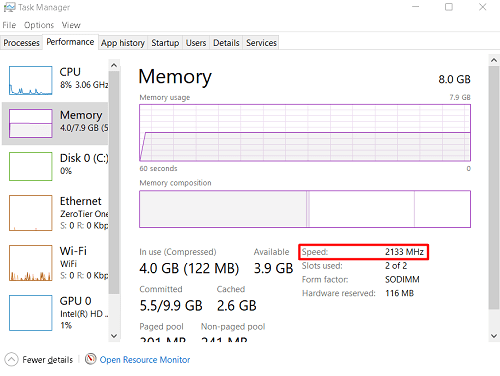
Există mai multe moduri de a porni Task Manager. Cel mai simplu este să faceți clic dreapta oriunde pe bara de activități și să selectați Task Manager din meniul care apare. Puteți utiliza, de asemenea, comanda Windows + X pentru a deschide acest meniu.
De asemenea, puteți utiliza comanda Ctrl + Alt + Ștergere. În ambele cazuri, meniul se va deschide, permițându-vă să vă blocați computerul, să schimbați utilizatorii etc. Veți vedea, de asemenea, opțiunea „Task Manager” pe listă. Faceți clic pe acesta pentru a deschide managerul de activități.
Actualizare mai 2024:
Acum puteți preveni problemele computerului utilizând acest instrument, cum ar fi protejarea împotriva pierderii fișierelor și a malware-ului. În plus, este o modalitate excelentă de a vă optimiza computerul pentru performanțe maxime. Programul remediază cu ușurință erorile obișnuite care ar putea apărea pe sistemele Windows - nu este nevoie de ore întregi de depanare atunci când aveți soluția perfectă la îndemână:
- Pasul 1: Descărcați Instrumentul pentru repararea și optimizarea calculatorului (Windows 10, 8, 7, XP, Vista și Microsoft Gold Certified).
- Pasul 2: Faceți clic pe "Incepe scanarea"Pentru a găsi probleme de registry Windows care ar putea cauza probleme la PC.
- Pasul 3: Faceți clic pe "Repara tot"Pentru a rezolva toate problemele.
Comanda rapidă de la tastatură care vă conduce direct la managerul de sarcini este Ctrl + Shift + Esc mai puțin cunoscut.
- Când porniți Managerul de activități, accesați fila Performanță. În lista din stânga puteți vedea diferite intrări, cum ar fi procesor, memorie, hard disk 0, Wi-Fi, GPU, etc. Selectați memorie. Aceasta ar trebui să fie a doua intrare din listă. În continuare, în fereastra de memorie care apare în partea dreaptă a ecranului Task Manager, veți vedea intrarea Speed. Acest număr indică viteza (frecvența) modulului RAM.
Pentru a verifica frecvența RAM cu cmd folosind comanda WMIC
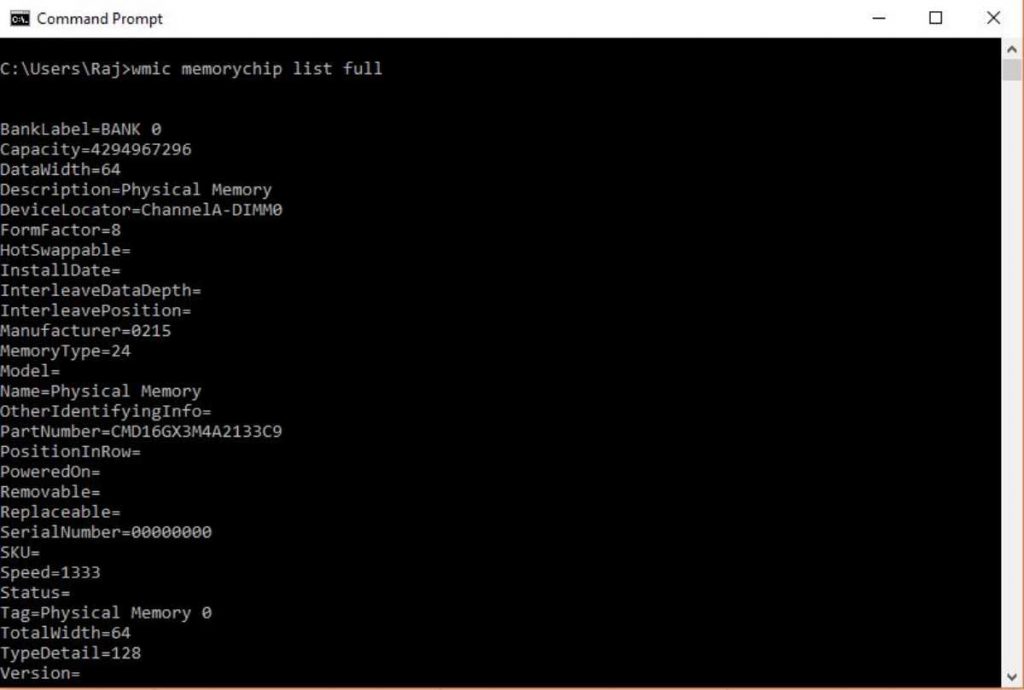
- Accesați meniul Start și introduceți CMD.
- Executați promptul de comandă CMD de la administratorul de sistem Windows.
- Tastați comanda „wmic MEMORYCHIP get BankLabel, Capacity, DeviceLocator, MemoryType, TypeDetail, Speed” sau pur și simplu copiați-o și lipiți-o.
- Dacă doriți doar să cunoașteți cantitatea totală de ROM disponibilă pe sistemul dvs., tastați: systeminfo | findstr / C: „Memorie fizică totală”.
- Și pentru a obține informații despre cantitatea de memorie RAM disponibilă din memoria fizică totală, tastați: systeminfo | găsiți „Memoria fizică totală”.
Concluzie
Deci, a fost una dintre cele mai simple modalități de a verifica frecvența RAM, indiferent de versiunea de Windows pe care rulează. Și cea mai bună parte este că nu trebuie să descărcați sau să instalați aplicații sau software de la terți. Același lucru este valabil și pentru MacOS. Verificați-l și anunțați-ne rezultatele în secțiunea „Comentarii” de mai jos.
https://www.techadvisor.co.uk/how-to/windows/ram-speed-3329949/
Sfat expert: Acest instrument de reparare scanează arhivele și înlocuiește fișierele corupte sau lipsă dacă niciuna dintre aceste metode nu a funcționat. Funcționează bine în majoritatea cazurilor în care problema se datorează corupției sistemului. Acest instrument vă va optimiza, de asemenea, sistemul pentru a maximiza performanța. Poate fi descărcat de Faceți clic aici

CCNA, Web Developer, Troubleshooter pentru PC
Sunt un pasionat de calculator și un profesionist IT practicant. Am experiență de ani de zile în spatele meu în programare pe calculator, depanare și reparații hardware. Mă specializează în Dezvoltarea Web și în Designul bazelor de date. De asemenea, am o certificare CCNA pentru proiectarea și depanarea rețelelor.

