Actualizat în aprilie 2024: Nu mai primiți mesaje de eroare și încetiniți sistemul dvs. cu instrumentul nostru de optimizare. Ia-l acum la acest link
- Descărcați și instalați instrumentul de reparare aici.
- Lasă-l să-ți scaneze computerul.
- Instrumentul va face atunci reparați computerul.
găină care lucrează cu mai multe aplicații, un sistem multi-monitor nu poate doar să arate bine, dar, de asemenea, să îmbunătățească foarte mult productivitatea multiplelor tare. Cu toate acestea, o configurație multi-monitor este practică numai dacă o configurați corect.

Din fericire, Windows 10 are multe caracteristici și setări pentru a suporta unul, două, trei, patru și mai multe monitoare, fără a fi nevoie de un software terț pentru a oferi cea mai bună experiență desktop posibilă.
În acest ghid Windows 10, vă oferim câteva sfaturi pentru configurarea și utilizarea unui monitor multiplu configurare, indiferent dacă conectați un monitor extern la notebook sau două, trei sau mai multe monitoare la desktop sau stație de lucru.
Scalare pentru monitoare multiple
Înainte de a continua, rețineți că redimensionarea nu va avea efect până când vă deconectați și vă conectați din nou la sistemul dvs. Este posibil să fi aplicat o nouă rată de scalare, dar nu veți avea o previzualizare în direct a acesteia. Cel mai bine este să vă deconectați și să vă conectați din nou la sistemul dvs. înainte de a judeca dacă ați găsit sau nu rata corectă de scalare pentru un ecran.
Asigurați-vă că toate monitoarele pentru care doriți să setați rate de scalare sunt conectate la sistemul dvs. Deschideți aplicația „Setări” și accesați grupul de setări „Sistem”. Selectați fila Afișare. Monitoarele dvs. sunt afișate aici. Singurul truc este să selectați un monitor înainte de a face modificări în fila Afișare. În figura de mai jos, monitorul cu umplutura gri deschis este cel selectat, adică monitorul 1. Orice modificare pe care o faceți la setările listate în această filă va fi aplicată monitorului 1. Pentru a schimba selecția, faceți clic pe celălalt monitor.
Actualizare aprilie 2024:
Acum puteți preveni problemele computerului utilizând acest instrument, cum ar fi protejarea împotriva pierderii fișierelor și a malware-ului. În plus, este o modalitate excelentă de a vă optimiza computerul pentru performanțe maxime. Programul remediază cu ușurință erorile obișnuite care ar putea apărea pe sistemele Windows - nu este nevoie de ore întregi de depanare atunci când aveți soluția perfectă la îndemână:
- Pasul 1: Descărcați Instrumentul pentru repararea și optimizarea calculatorului (Windows 10, 8, 7, XP, Vista și Microsoft Gold Certified).
- Pasul 2: Faceți clic pe "Incepe scanarea"Pentru a găsi probleme de registry Windows care ar putea cauza probleme la PC.
- Pasul 3: Faceți clic pe "Repara tot"Pentru a rezolva toate problemele.
Cum să configurați scalarea pentru afișaje multiple
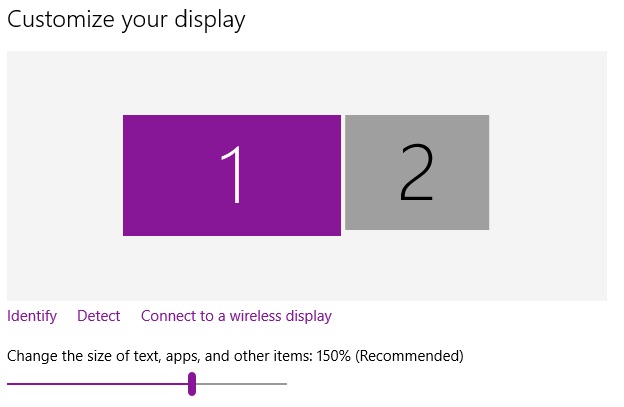
- În Windows 10, scalarea a fost mutată în noua secțiune „Afișare” a meniului de configurare actualizat, ușor de utilizat. Din fericire, este încă destul de ușor să îl accesați de pe desktopul implicit: faceți clic dreapta pe o zonă goală și selectați „Setări afișare”.
- Acest lucru vă va duce la următorul meniu, presupunând că executați cea mai recentă actualizare a creatorilor. În exemplul meu de configurare, am un laptop de 14 inch cu rezoluție de ecran de 1920 × 1080 și monitor de 24 inch cu rezoluție de 1920 × 1200. Windows poate detecta diferența de dimensiuni și se poate regla în consecință: a setat laptopul pe o scară vizuală de 150% (elementele de pe ecran sunt cu 50% mai mari decât cele standard) și 100% sau setarea standard pentru monitor.
- Cu toate acestea, vederea mea este destul de slabă, așa că aș prefera ca laptopul să fie setat la 175%, pentru a putea citi textul mai ușor. Așa că aleg afișajul 1 și setează meniul drop-down la 175%.
- Rețineți că textul este acum suficient de mare pentru a ascunde coloana din stânga a meniului. Acest lucru face ca lucrurile de pe ecranul desktopului să fie mult mai mici decât pe ecranul laptopului în ceea ce privește dimensiunea în lumea reală, nu pixelii afișați pe desktop. Deci, pentru a compensa, voi crește afișajul desktopului la 125%.
Acum, componentele ambelor ecrane par să aibă aproximativ aceeași dimensiune. Deși au aceeași rezoluție orizontală, imaginile, textul și pictogramele de pe laptop vor fi mai mari din punct de vedere fizic, astfel încât acestea să arate cam la fel pe ecranul desktopului. Este posibil să fie nevoie să vă deconectați și să vă autentificați pentru a aplica setările la toate sistemele Windows.
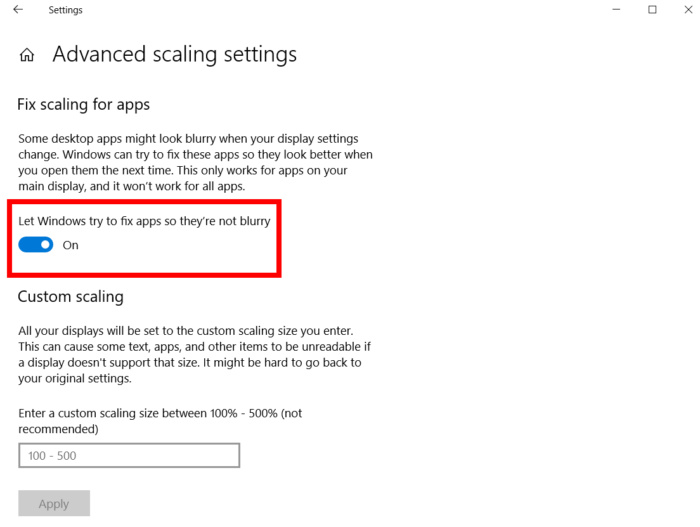
O notă pentru utilizatorii de energie
Utilizatorii avansați cu mai multe monitoare la aceeași rezoluție pot dori scalări mai fine decât pot oferi setările implicite. Puteți reveni la ecranul de setări avansate din „Scalare personalizată” (a se vedea figura de mai sus). Aici puteți introduce un procent între 100 și 500 pentru a aplica o scală forfetară tuturor monitoarelor.
Sfat expert: Acest instrument de reparare scanează arhivele și înlocuiește fișierele corupte sau lipsă dacă niciuna dintre aceste metode nu a funcționat. Funcționează bine în majoritatea cazurilor în care problema se datorează corupției sistemului. Acest instrument vă va optimiza, de asemenea, sistemul pentru a maximiza performanța. Poate fi descărcat de Faceți clic aici

CCNA, Web Developer, Troubleshooter pentru PC
Sunt un pasionat de calculator și un profesionist IT practicant. Am experiență de ani de zile în spatele meu în programare pe calculator, depanare și reparații hardware. Mă specializează în Dezvoltarea Web și în Designul bazelor de date. De asemenea, am o certificare CCNA pentru proiectarea și depanarea rețelelor.

