Actualizat în aprilie 2024: Nu mai primiți mesaje de eroare și încetiniți sistemul dvs. cu instrumentul nostru de optimizare. Ia-l acum la acest link
- Descărcați și instalați instrumentul de reparare aici.
- Lasă-l să-ți scaneze computerul.
- Instrumentul va face atunci reparați computerul.
Sub Windows 10, în setările aplicației sunt incluse multe opțiuni și funcții importante. Puteți lansa cu ușurință aplicația Setări din meniul Start, dar există și o modalitate de a crea o legătură directă cu o anumită pagină din aplicația Setări. În acest fel, puteți crea o combinație de taste personalizate pentru setările care se deschid direct pe pagina pe care o utilizați cel mai des.

De exemplu, de multe ori trebuie să ajustrez rezoluția ecranului și setările de scalare pentru înregistrările video și capturile de ecran. În loc să deschideți aplicația Setări, făcând clic pe Sistem, apoi pe Afișare de fiecare dată, pot să creez propria mea scurtătură de setări care mă duce direct la pagina Vizualizare.
La creați comenzi rapide personalizate pentru diferite setări Windows 10, vom folosi identificatorii de resurse uniforme Windows (URI). URI-urile nu sunt altceva decât un tip special de link care vă permite să accesați diferite setări ale sistemului dvs. Windows. Prin urmare, nu mai este necesar să faceți clic pe mai multe ferestre pentru a accesa un anumit parametru sau fereastră. Există un număr de identificatori de resurse pentru diferite setări în Windows 10 și 8, ceea ce este un lucru bun, este faptul că unele dintre aceste URI-uri pot fi utilizate atât pe computere desktop, cât și pe telefoane mobile Windows.
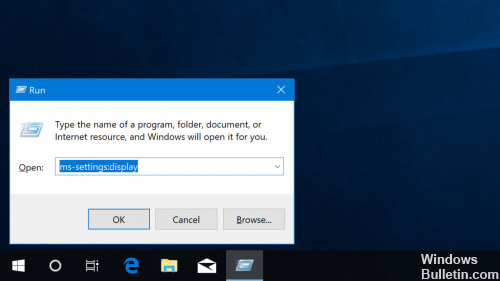
Iată cum să îl faceți să funcționeze:
- Faceți clic dreapta sau tastați și mențineți apăsat orice spațiu gol de pe desktopul Windows 10.
- Selectați Nou> Comandă rapidă.
- Selectați una dintre aplicațiile de configurare ms enumerate mai jos și introduceți-o în câmpul de introducere. De exemplu, pentru a accesa aplicația de utilizare a datelor, tastați ms-settings: datausage în câmpul Type the location of the field.
- Faceți clic pe Următorul, denumiți comanda rapidă, apoi faceți clic pe Finalizare.
O nouă comandă rapidă va apărea pe desktop. Faceți dublu clic pe acesta sau apăsați-l și apare Setările aplicației.
Mai jos este o listă cu majoritatea URI-urilor pentru setări:
Actualizare aprilie 2024:
Acum puteți preveni problemele computerului utilizând acest instrument, cum ar fi protejarea împotriva pierderii fișierelor și a malware-ului. În plus, este o modalitate excelentă de a vă optimiza computerul pentru performanțe maxime. Programul remediază cu ușurință erorile obișnuite care ar putea apărea pe sistemele Windows - nu este nevoie de ore întregi de depanare atunci când aveți soluția perfectă la îndemână:
- Pasul 1: Descărcați Instrumentul pentru repararea și optimizarea calculatorului (Windows 10, 8, 7, XP, Vista și Microsoft Gold Certified).
- Pasul 2: Faceți clic pe "Incepe scanarea"Pentru a găsi probleme de registry Windows care ar putea cauza probleme la PC.
- Pasul 3: Faceți clic pe "Repara tot"Pentru a rezolva toate problemele.
Baterie de economisire: ms-setări: baterie de avertizare
Baterie de economisire: setări ms: setări pentru baterii
Setări de economisire a bateriei: setări ms: parametri de salvare a bateriei
Bluetooth: ms-setări: bluetooth
Utilizarea datelor: ms-settings: datausage
Data și ora: ms-settings: dateandtime
Subtitrări închise: ms-settings: easeofaccess-closedcaptioning
Contrast ridicat: ms-setări: easeofaccess-highcontrast
Lupa: setări ms: ușurință pentru lupă
Naratorul: ms-settings: easeofaccess-narator
Tastatură: ms-settings: easeofaccess-keyboard
Mouse: ms-settings: easeofaccess-mouse
Alte opțiuni (Ușor de acces): ms-setări: ușurință la accesare
Ecran de blocare: ms-settings: lockscreen
Hărți offline: ms-settings: hărți
Modul avion: setări ms: plan de rețea
Proxy: ms-settings: rețea-proxy
VPN: setări ms: rețea-VPN
Notificări și acțiuni: ms-settings: notificări
Informații despre cont: ms-settings: privacy-accountinfo
Calendar: ms-settings: confidențialitate-calendar
Contacte: setări ms: confidențialitate-contacte
Alte dispozitive: ms-settings: privacy-customdevices
Feedback: ms-settings: confidențialitate-feedback
Locație: ms-settings: privacy-location
Mesaje: ms-settings: confidențialitate-mesagerie
Propunere: ms-setări: confidențialitate-mișcare
Radiouri: ms-settings: privacy-radios
Vorbire, cernelare și tastare: ms-settings: confidențialitate-vorbire
Camera: ms-settings: privacy-webcam
Regiune și limbă: ms-settings: regionlanguage
Discurs: ms-setări: vorbire
Actualizare Windows: ms-settings: windowsupdate
Acces la muncă: ms-settings: locul de muncă
Dispozitive conectate: setări ms: conexiuni
Pentru dezvoltatori: ms-settings: dezvoltatori
Afișaj: ms-setări: afișare
Mouse și touchpad: ms-settings: mouse-touchpad
Celular: ms-setări: rețea-celular
Dial-up: ms-settings: dial-up în rețea
DirectAccess: ms-setări: rețea-directaccess
Ethernet: setări ms: rețea-ethernet
Hotspot mobil: ms-settings: network-mobilehotspot
Wi-Fi: setări ms: rețea-wifi
Gestionați setările Wi-Fi: setări ms: setări de rețea
Caracteristici opționale: setări ms: opțiuni opționale
Familia și alți utilizatori: ms-settings: otherusers
Personalizare: ms-settings: personalizare
Fundaluri: ms-settings: personalizare-fundal
Culori: setări ms: personalizare-culori
Start: setări ms: personalizare-start
Power & Sleep: ms-settings: powersleep
Proximitate: ms-setări: proximitate
Afișare: ms-settings: screenrotation
Opțiuni de conectare: ms-settings: signinoptions
Sense de stocare: ms-settings: storagesense
Teme: ms-setări: teme
Tastarea: ms-settings: tastarea
Mutarea tabletei: ms-settings: // tablemode /
Confidențialitate: ms-settings: intimitate
Microfon: setări ms: confidențialitate-microfon
Pentru a schimba pictograma
![]()
Deoarece comanda rapidă nou creată nu afișează o pictogramă fantezie, puteți utiliza o pictogramă mai bună sau o pictogramă exactă din aplicația Setări. Pentru a schimba pictograma, urmați următorii trei pași.
Pasul 1: Faceți clic dreapta pe noua comandă rapidă Setări aplicații și faceți clic pe Proprietăți pentru a deschide proprietățile.
Pasul 2: Aici puteți vedea butonul Editare pictogramă din fila Document Web. Faceți clic pe aceeași pictogramă pentru a selecta una dintre pictogramele expediate cu Windows 10, faceți clic pe OK, apoi pe Aplicați.
Dacă doriți să utilizați o pictogramă pe care ați descărcat-o de pe Internet, faceți clic pe butonul Răsfoiți, căutați fișierul pictogramă, selectați fișierul pictogramă, apoi faceți clic pe butonul Deschidere.
Știți despre alte modalități de a deschide aplicația Setări în Windows 10?
Acestea sunt toate metodele pe care le știm pentru a lansa aplicația Setări în Windows 10. Cu toate acestea, s-ar putea să existe și alte modalități de a face acest lucru, deci, dacă știți despre oricare alții, nu ezitați să le distribuiți în caseta de comentarii de mai jos. Ne-am angajat să actualizăm articolul și să adăugăm metode suplimentare.
Sfat expert: Acest instrument de reparare scanează arhivele și înlocuiește fișierele corupte sau lipsă dacă niciuna dintre aceste metode nu a funcționat. Funcționează bine în majoritatea cazurilor în care problema se datorează corupției sistemului. Acest instrument vă va optimiza, de asemenea, sistemul pentru a maximiza performanța. Poate fi descărcat de Faceți clic aici

CCNA, Web Developer, Troubleshooter pentru PC
Sunt un pasionat de calculator și un profesionist IT practicant. Am experiență de ani de zile în spatele meu în programare pe calculator, depanare și reparații hardware. Mă specializează în Dezvoltarea Web și în Designul bazelor de date. De asemenea, am o certificare CCNA pentru proiectarea și depanarea rețelelor.

