Actualizat în aprilie 2024: Nu mai primiți mesaje de eroare și încetiniți sistemul dvs. cu instrumentul nostru de optimizare. Ia-l acum la acest link
- Descărcați și instalați instrumentul de reparare aici.
- Lasă-l să-ți scaneze computerul.
- Instrumentul va face atunci reparați computerul.
Spotify este unul dintre cele mai populare servicii muzicale care oferă acces legal la un catalog imens de muzică și posibilitatea de a reda piese online fără a fi nevoie să le cumpărați. Prima dată când lansați Spotify, veți vedea o notificare că aplicația va fi deschideți automat când porniți computerul Windows. Dacă sunteți unul dintre acei utilizatori care au acceptat opțiunea de înregistrare și nu știți cum să împiedicați Spotify să ruleze la pornire, atunci acest articol este pentru dvs.
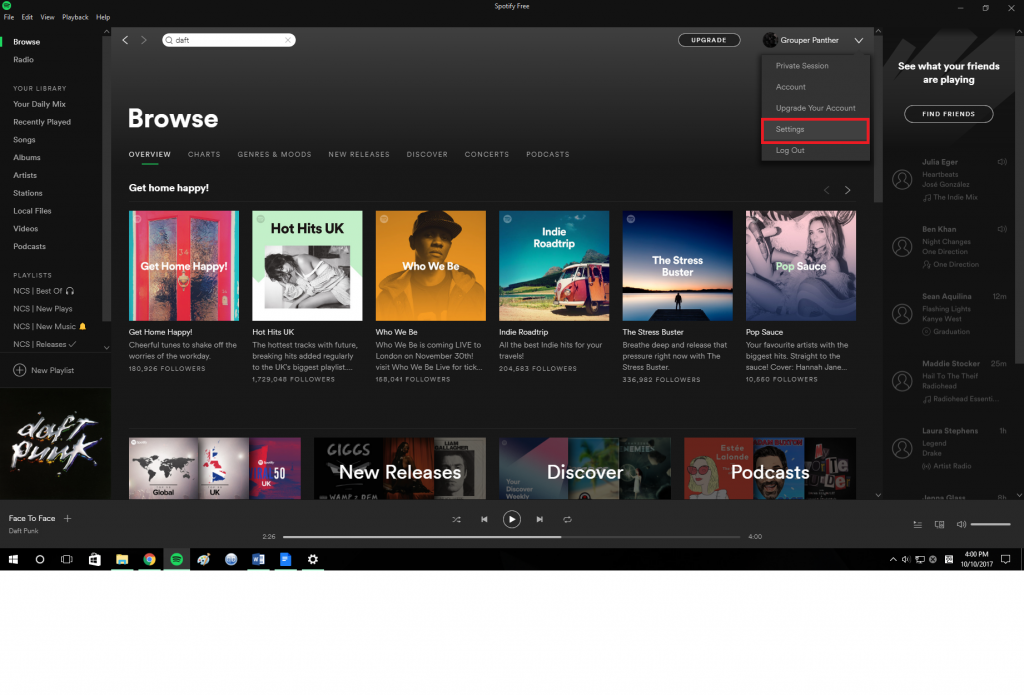
Există mai multe moduri de a împiedica Spotify să pornească automat la pornirea computerului Windows 10. Le vom pune la dispoziție pe toate.
Dezactivați pornirea automată Spotify
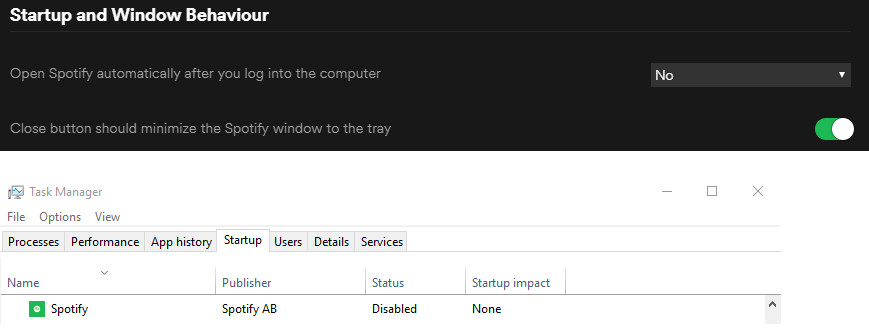
Prevent Spotify de la pornire când porniți computerul dezactivând AutoStart.
- Deschideți „Spotify”.
- Selectați „Editați”> „Setări” în Microsoft Windows sau Spotify> „Setări” în MacOS.
- Derulați în jos și faceți clic pe „Afișați setările avansate”.
- Derulați în jos până la secțiunea Executare și comportament din fereastră.
- Pentru a configura „Deschideți automat Spotify după conectarea la computer”, utilizați meniul derulant pentru a selecta „Nu.
Actualizare aprilie 2024:
Acum puteți preveni problemele computerului utilizând acest instrument, cum ar fi protejarea împotriva pierderii fișierelor și a malware-ului. În plus, este o modalitate excelentă de a vă optimiza computerul pentru performanțe maxime. Programul remediază cu ușurință erorile obișnuite care ar putea apărea pe sistemele Windows - nu este nevoie de ore întregi de depanare atunci când aveți soluția perfectă la îndemână:
- Pasul 1: Descărcați Instrumentul pentru repararea și optimizarea calculatorului (Windows 10, 8, 7, XP, Vista și Microsoft Gold Certified).
- Pasul 2: Faceți clic pe "Incepe scanarea"Pentru a găsi probleme de registry Windows care ar putea cauza probleme la PC.
- Pasul 3: Faceți clic pe "Repara tot"Pentru a rezolva toate problemele.
Setarea este salvată automat de îndată ce este selectată. Spotify nu ar trebui să mai pornească automat când porniți computerul. Ar trebui să menționez că am găsit un serviciu numit „SpotifyWebHelper” care vă permite să rulați Spotify de pe un site web. Puteți dezactiva începutul SpotifyWebHelper schimbând setarea „Start Spotify prin Internet” la „Nu”.
Dezactivați sarcina Spotify din Task Manager
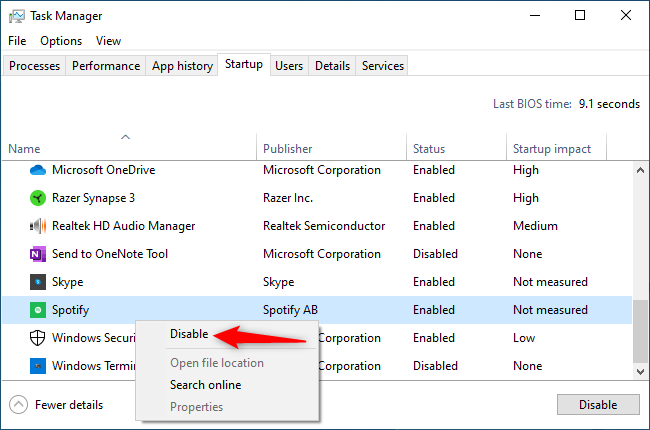
Dacă nu doriți să treceți prin setările Spotify, puteți dezactiva și lansarea automată a Spotify prin Managerul de activități Windows. Managerul de activități are o filă Start încorporată care vă permite să controlați ce programe rulează pe computerul dvs.
- Pentru a porni Task Manager, apăsați Ctrl + Shift + Esc sau faceți clic dreapta pe bara de activități Windows și selectați Task Manager.
- Faceți clic pe fila „Acasă”. Dacă nu îl puteți vedea, faceți clic pe „Detalii” în partea de jos a ferestrei.
- Găsiți elementul Spotify din listă. Faceți clic dreapta pe acesta și selectați „Dezactivare”.
- Starea de pornire automată a Spotify prezentată aici în coloana „Stare” este acum „Dezactivată”. Nu va mai începe la pornire.
Puteți dezactiva orice alt program de încărcare automată în același mod. Vă rugăm să rețineți că, în acest caz, programele nu își vor putea îndeplini sarcinile de bază. De exemplu, dacă dezactivați Microsoft OneDrive în fila „Acasă”, după autentificare fișierele dvs. nu vor fi sincronizate automat până când nu porniți OneDrive manual.
Redenumiți fișierul Spotify App Exe
Redenumirea fișierului executabil al aplicației Spotify (spotify.exe) și a fișierului executabil al programului Spotify (SpotifyLauncher.exe) va rezolva problema pentru dvs. Deci, urmați acești pași pentru a redenumi fișierul executabil Spotify.
- Mergeți pe desktop, faceți clic dreapta pe pictograma de comandă rapidă Spotify și selectați Ștergeți.
- Țineți apăsate CTRL, SHIFT și Esc (CTRL + SHIFT + ESC) în același timp. Aceasta va deschide Managerul de activități
- Faceți clic pe fila „Procese”.
- Ar trebui să vedeți procesul spotify.exe în listă. Dacă nu o vedeți, rulați aplicația Spotify.
- Faceți clic dreapta pe procesul spotify.exe și selectați Deschidere locație fișier.
- Acum închideți aplicația Spotify dacă este deschisă.
- În Explorer, faceți clic dreapta pe fișierul spotify.exe și selectați Redenumiți. Adăugați încă 1 la nume și apăsați Enter. Acesta ar trebui să fie acum fișierul spotify1.exe. Notă: îi puteți da orice nume doriți. Scopul este redenumirea acestuia.
- Acum faceți clic dreapta pe fișierul spotifylauncher.exe în explorator și alegeți „Redenumiți”. Adăugați încă 1 la nume și apăsați Enter. Acum ar trebui să fie spotifylauncher1.exe.
Aceasta ar trebui să împiedice rularea aplicației Spotify de fiecare dată când pornește. Puteți face clic dreapta pe fișierul spotify1.exe și puteți selecta „Creați o comandă rapidă”. Puteți să-l tăiați / lipiți sau să îl trageți pe desktop pentru a utiliza această comandă rapidă pentru a deschide aplicația Spotify.
Sfat expert: Acest instrument de reparare scanează arhivele și înlocuiește fișierele corupte sau lipsă dacă niciuna dintre aceste metode nu a funcționat. Funcționează bine în majoritatea cazurilor în care problema se datorează corupției sistemului. Acest instrument vă va optimiza, de asemenea, sistemul pentru a maximiza performanța. Poate fi descărcat de Faceți clic aici

CCNA, Web Developer, Troubleshooter pentru PC
Sunt un pasionat de calculator și un profesionist IT practicant. Am experiență de ani de zile în spatele meu în programare pe calculator, depanare și reparații hardware. Mă specializează în Dezvoltarea Web și în Designul bazelor de date. De asemenea, am o certificare CCNA pentru proiectarea și depanarea rețelelor.

