Actualizat în aprilie 2024: Nu mai primiți mesaje de eroare și încetiniți sistemul dvs. cu instrumentul nostru de optimizare. Ia-l acum la acest link
- Descărcați și instalați instrumentul de reparare aici.
- Lasă-l să-ți scaneze computerul.
- Instrumentul va face atunci reparați computerul.
În Windows 10, Reparatii automate este o caracteristică la îndemână care vă poate ajuta să găsiți și să rezolvați probleme comune care pot împiedica încărcarea corectă a dispozitivului.
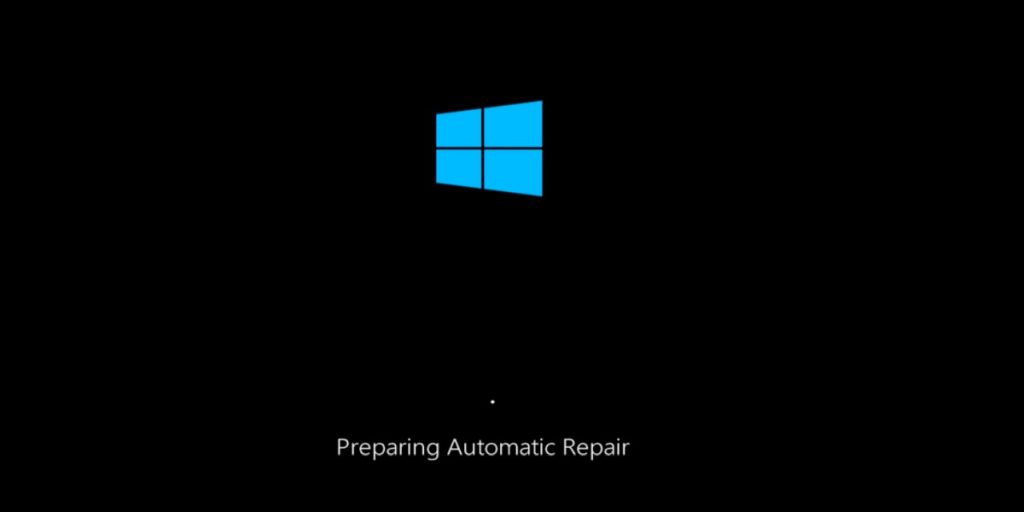
Dacă computerul nu se pornește de două ori la rând, a treia oară este declanșat mecanismul de reparare automată și, în timpul acestui proces, sistemul efectuează o serie de teste de diagnosticare pentru a găsi și rezolva problemele comune de pornire.
Cu toate acestea, dacă preferați să găsiți și să rezolvați manual problemele de pornire sau dacă repararea automată provoacă bucle neașteptate, puteți dezactiva funcția în Windows 10.
În acest ghid Windows 10, vă parcurgem pașii pentru a dezactiva diagnosticul și repararea automată a dispozitivului. Dacă Reparația automată a fost anterior dezactivată sau dacă doriți să anulați modificările, vă vom ghida, de asemenea, pașii pentru a o activa din nou.
Cum se activează sau se dezactivează repararea automată în promptul de comandă la Boot
Deschideți un prompt de comandă la pornire.
La pornire, tastați bcdedit la promptul de comandă și apăsați Enter. (vezi imaginea de mai jos)
A) În secțiunea Windows Boot Loader, găsiți Windows 10 (descriere) și notați identificarea acestuia (de exemplu: „{implicit}”).
B) În aceeași secțiune, rețineți dacă recuperabilul este în prezent setat pe Da (activat) sau Nu (dezactivat).
Actualizare aprilie 2024:
Acum puteți preveni problemele computerului utilizând acest instrument, cum ar fi protejarea împotriva pierderii fișierelor și a malware-ului. În plus, este o modalitate excelentă de a vă optimiza computerul pentru performanțe maxime. Programul remediază cu ușurință erorile obișnuite care ar putea apărea pe sistemele Windows - nu este nevoie de ore întregi de depanare atunci când aveți soluția perfectă la îndemână:
- Pasul 1: Descărcați Instrumentul pentru repararea și optimizarea calculatorului (Windows 10, 8, 7, XP, Vista și Microsoft Gold Certified).
- Pasul 2: Faceți clic pe "Incepe scanarea"Pentru a găsi probleme de registry Windows care ar putea cauza probleme la PC.
- Pasul 3: Faceți clic pe "Repara tot"Pentru a rezolva toate problemele.
Tastați comanda dorită în partea de jos a promptului de pornire și apăsați Enter. (vezi ecranul de mai sus)
(activați reparația automată - DEFAULT)
bcdedit / set {identificator} recuperare activat Da
OR
(Dezactivarea reparației automate)
bcdedit / set {identificator} recuperare activată nr
Înlocuiți identificatorul din comanda de mai sus cu identificatorul real (de exemplu: „{implicit}”) de la pasul 2 de mai sus pentru Windows 10.
De exemplu: bcdedit / set {default} recoveryenabled Nr
După ce ați terminat, închideți promptul de comandă la pornire.
Faceți clic / atingeți Continuare pentru a finaliza recuperarea și porniți Windows 10.
Concluzie
Când vedeți ecranul de reparare automată, trebuie să-l lăsați să ruleze pentru o vreme. Reparația se poate face în câteva secunde și uneori poate dura ore. Doar pentru că te-ai uitat la ecran timp de zece sau douăzeci de minute nu înseamnă că sistemul tău este prins într-o buclă. Unele reparații durează mult. Dacă nu aveți timp să finalizați reparația, puteți forța sistemul să se închidă și apoi să încercați să porniți de pe desktop. Acest lucru nu este lipsit de risc; ați putea pierde reparațiile pe care le-ați făcut până acum și este posibil să nu puteți accesa desktopul. Cel mai bine este să acordați Windows 10 suficient timp pentru a finaliza reparația.
https://www.technology.org/2017/11/14/7-ways-fix-stuck-in-windows-automatic-repair-loop/
Sfat expert: Acest instrument de reparare scanează arhivele și înlocuiește fișierele corupte sau lipsă dacă niciuna dintre aceste metode nu a funcționat. Funcționează bine în majoritatea cazurilor în care problema se datorează corupției sistemului. Acest instrument vă va optimiza, de asemenea, sistemul pentru a maximiza performanța. Poate fi descărcat de Faceți clic aici

CCNA, Web Developer, Troubleshooter pentru PC
Sunt un pasionat de calculator și un profesionist IT practicant. Am experiență de ani de zile în spatele meu în programare pe calculator, depanare și reparații hardware. Mă specializează în Dezvoltarea Web și în Designul bazelor de date. De asemenea, am o certificare CCNA pentru proiectarea și depanarea rețelelor.

