Actualizat în aprilie 2024: Nu mai primiți mesaje de eroare și încetiniți sistemul dvs. cu instrumentul nostru de optimizare. Ia-l acum la acest link
- Descărcați și instalați instrumentul de reparare aici.
- Lasă-l să-ți scaneze computerul.
- Instrumentul va face atunci reparați computerul.
Dacă nu ați configurat PC-ul pentru conectare automată, apar două ecrane când porniți sau vă conectați la PC-ul Windows 10: ecranul de blocare și ecranul de conectare.
Deși similar, ecranul de conectare este cel pe care îl vedeți după selectarea contului dvs. (dacă există mai multe conturi pe dispozitiv), faceți clic cu mouse-ul sau apăsați o tastă de pe tastatură. Acesta este ecranul în care introduceți parola.
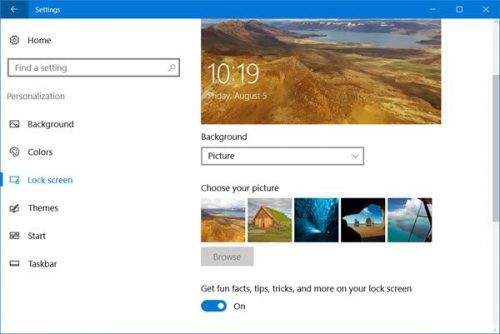
Ecranul de blocare, pe de altă parte, este ceea ce vedeți prima dată când porniți, treziți calculatorul sau imediat după blocare. Ecranul de blocare Windows 10 afișează ora și poate fi configurat pentru a afișa informații utile, cum ar fi notificările privind vremea sau prin e-mail.
Dezactivați blocarea ecranului cu contul local fără parolă
Aceasta este o altă metodă care vă poate ajuta dezactivați ecranul de conectare sub Windows 10. Dar este puțin mai lung. Metoda 1 este mai ușoară decât metoda 2, dar unii utilizatori ar putea dori să știe despre alte modalități de a face același lucru. Acest proces este pentru ei. Această metodă este împărțită în doi pași. Puteți dezactiva sau sări peste ecranul de conectare urmând acești pași.
Pasul 1: migrați la un cont local. Migrarea către un cont local dintr-un cont Microsoft pe Windows 10 este foarte ușoară. Dacă utilizați cea mai recentă versiune de Windows 10, cunoscută în general ca versiunea de actualizare a creatorilor de toamnă, acest pas dezactivează ecranul de conectare. Dar există două condiții. Primul este „Nu puteți seta o parolă pentru contul dvs. local” și al doilea este „Puteți avea un singur cont de utilizator”.
Pasul 2: Apăsați prima tastă Win + I de pe tastatură. Deschide fereastra de setări.
Pasul 3: Acum mergeți din meniul Start la „Setări”> Conturi.
Pasul 4: Veți găsi apoi opțiunea „Conectați-vă cu un cont local în schimb”. Doar faceți clic pe el.
Pasul 5: Acum vi se va cere parola contului dvs. MS pentru a vă asigura că dvs. sunteți. Termină cecul.
Actualizare aprilie 2024:
Acum puteți preveni problemele computerului utilizând acest instrument, cum ar fi protejarea împotriva pierderii fișierelor și a malware-ului. În plus, este o modalitate excelentă de a vă optimiza computerul pentru performanțe maxime. Programul remediază cu ușurință erorile obișnuite care ar putea apărea pe sistemele Windows - nu este nevoie de ore întregi de depanare atunci când aveți soluția perfectă la îndemână:
- Pasul 1: Descărcați Instrumentul pentru repararea și optimizarea calculatorului (Windows 10, 8, 7, XP, Vista și Microsoft Gold Certified).
- Pasul 2: Faceți clic pe "Incepe scanarea"Pentru a găsi probleme de registry Windows care ar putea cauza probleme la PC.
- Pasul 3: Faceți clic pe "Repara tot"Pentru a rezolva toate problemele.
Pasul 6, apoi introduceți detaliile contului local de utilizator. Tot ce trebuie să faceți este să introduceți numele de utilizator. Câmpul parolei trebuie să fie gol.
Pasul 7 După ce este specificat totul, acesta se deconectează din contul dvs. Microsoft și creează un cont de administrator local.
Utilizați editorul de registri

- Căutați o comandă de regedit și executați
- Faceți dublu clic pe el pentru a extinde HKEY_LOCAL_MACHINE în panoul din stânga.
- Faceți dublu clic pentru a extinde SOFTWARE-ul.
- Faceți dublu clic pentru a extinde directivele.
- Dând dublu clic, puteți extinde Microsoft.
- Nu faceți dublu clic, dar faceți clic dreapta pe Windows.
- Faceți clic pe Nou, apoi pe Cheie.
- Redenumiți noua cheie #1 pe care tocmai ați creat-o ca personalizare și apăsați pe Enter.
- În dosarul Personalizare, faceți clic dreapta pe panoul din dreapta al Editorului Regiștrilor, selectați Nou, apoi selectați D-WORD (32-bit). Un nou element numit New Value #1 va apărea în panoul din dreapta al editorului de registri, va fi redenumit în NoLockScreen și apăsați Enter.
- Faceți dublu clic pe NoLockScreen pentru a deschide datele valorii. Sub date de valoare, modificați valoarea de la 0 la 1 și faceți clic pe OK.
Utilizarea Editorului de politici de grup
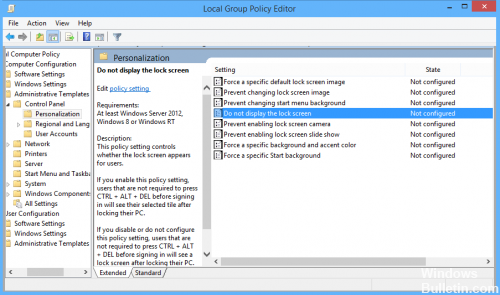
Deși modificările la registrul Windows 10 dezactivează ecranul de blocare în Windows 10 Home și Windows 10 Pro, aceștia din urmă au o metodă alternativă ușor mai rapidă.
- Căutați „Gpedit” în bara de căutare din Windows 10 și selectați rezultatul corespunzător.
- În fereastra Local Group Policy Editor, consultați bara de meniuri din stânga și faceți dublu clic pe Șabloane administrative.
- Faceți dublu clic pe Panoul de control.
- Selectați Personalizare.
- Faceți dublu clic pe Nu afișați ecranul de blocare în panoul din partea dreaptă.
- În partea stângă sus, alegeți Activat, apoi Aplicați, apoi OK.
https://h30434.www3.hp.com/t5/Notebook-Boot-and-Lockup/Disable-WIndows-10-lock-screen/td-p/6234304
Sfat expert: Acest instrument de reparare scanează arhivele și înlocuiește fișierele corupte sau lipsă dacă niciuna dintre aceste metode nu a funcționat. Funcționează bine în majoritatea cazurilor în care problema se datorează corupției sistemului. Acest instrument vă va optimiza, de asemenea, sistemul pentru a maximiza performanța. Poate fi descărcat de Faceți clic aici

CCNA, Web Developer, Troubleshooter pentru PC
Sunt un pasionat de calculator și un profesionist IT practicant. Am experiență de ani de zile în spatele meu în programare pe calculator, depanare și reparații hardware. Mă specializează în Dezvoltarea Web și în Designul bazelor de date. De asemenea, am o certificare CCNA pentru proiectarea și depanarea rețelelor.

