Actualizat în aprilie 2024: Nu mai primiți mesaje de eroare și încetiniți sistemul dvs. cu instrumentul nostru de optimizare. Ia-l acum la acest link
- Descărcați și instalați instrumentul de reparare aici.
- Lasă-l să-ți scaneze computerul.
- Instrumentul va face atunci reparați computerul.
Unul dintre cele mai enervante lucruri care se pot întâmpla atunci când navigați pe Internet este redarea automată a videoclipurilor - mai ales că videoclipurile automate consumă o cantitate considerabilă de date și vă pot speria din când în când cu sunet brusc. Dacă nu vă place acest comportament, puteți dezactiva cu ușurință automatul redare video în Edge.
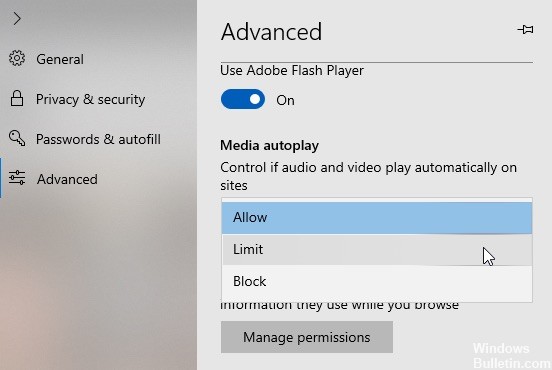
În acest ghid Windows 10, vă vom îndruma prin pașii pentru a împiedica (sau cel puțin restrânge) site-urile web să redea în mod automat fișiere audio și video cu noile setări ale noii versiuni a Microsoft Edge fără consimțământul dumneavoastră.
Există două moduri de a dezactiva redarea video automată în Edge. Prima metodă vă permite să blocați redarea automată a conținutului media la nivel global, astfel că odată ce această opțiune este activată, niciun site web nu poate fi redat automat în browser-ul Edge. Trebuie să faceți clic manual pe videoclip pentru a începe redarea. A doua metodă vă oferă mult mai mult control, permițându-vă să blocați redarea automată a videoclipurilor pe unele site-uri web. Urmați metoda cea mai potrivită.
Dezactivați redarea automată a conținutului media în Microsoft Edge

Microsoft Edge include opțiunea de a bloca sau restrânge redarea automată a media atunci când următoarea actualizare a funcționalității Windows 10 este disponibilă.
Actualizare aprilie 2024:
Acum puteți preveni problemele computerului utilizând acest instrument, cum ar fi protejarea împotriva pierderii fișierelor și a malware-ului. În plus, este o modalitate excelentă de a vă optimiza computerul pentru performanțe maxime. Programul remediază cu ușurință erorile obișnuite care ar putea apărea pe sistemele Windows - nu este nevoie de ore întregi de depanare atunci când aveți soluția perfectă la îndemână:
- Pasul 1: Descărcați Instrumentul pentru repararea și optimizarea calculatorului (Windows 10, 8, 7, XP, Vista și Microsoft Gold Certified).
- Pasul 2: Faceți clic pe "Incepe scanarea"Pentru a găsi probleme de registry Windows care ar putea cauza probleme la PC.
- Pasul 3: Faceți clic pe "Repara tot"Pentru a rezolva toate problemele.
- Deschideți browserul web Microsoft Edge.
- Faceți clic pe pictograma meniului (cele trei puncte) și selectați Setări.
- În setări, treceți la categoria avansată.
- Găsiți Media Autoplay în meniul care se deschide.
- Setați funcția de redare automată la Permite, Limitează sau Blochează.
Dezactivează redarea automată a videoclipurilor în Edge per pagină.
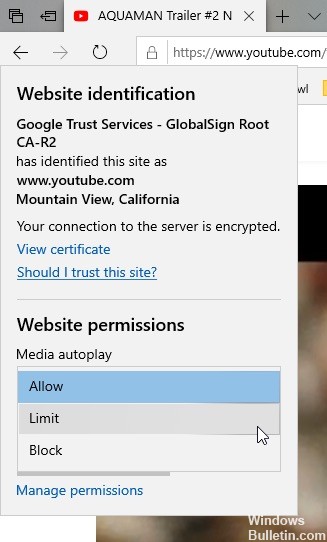
Dacă nu doriți să dezactivați redarea automată a videoclipurilor la nivel global, puteți să o blocați în funcție de locație. Acest lucru este foarte util dacă doriți să blocați redarea automată a media pe un site ofensiv.
- Deschideți browserul Edge Browser
- Accesați site-ul pe care doriți să îl utilizați pentru a bloca redarea automată a videoclipurilor.
- Faceți clic pe pictograma Blocare sau globă din bara de adrese.
- În meniul Autorizări de site, faceți clic pe linkul Setări automate de redare media.
- Acum, selectați una dintre următoarele opțiuni.
- Permiteți: Aceasta este setarea implicită și permite oricărui site să redea automat videoclipuri.
- Restricție: Blochează redarea automată a videoclipurilor când este dezactivată, dar începe redarea automată când faceți clic oriunde pe site.
- Blocare: blochează automat redarea automată a videoclipurilor pe toate site-urile Web.
Rețineți că aceste setări suprascriu setările globale de mai sus pentru fiecare locație. Din punct de vedere tehnic, aceste controale afectează fiecare domeniu, deci dacă blocați videoclipuri despre un anumit element care apare pe un site web, alte videoclipuri despre alte elemente de pe site-ul respectiv refuză să se redea până când acestea sunt executate manual.
CONCLUZIE
Din ce în ce mai multe browsere încep să se îndrepte către această tendință, care este de a dezactiva redarea automată a conținutului media. De exemplu, Google a adăugat recent posibilitatea de a dezactiva sunetul redării audio automate în filele Chrome. Și am discutat cum să dezactivați redarea automată a videoclipurilor în Chrome pe Android și există mai multe extensii care funcționează pentru versiunea desktop. Dar această caracteristică, integrată în Edge pe Windows 10, face ca experiența de navigare să fie mai satisfăcătoare.
Sfat expert: Acest instrument de reparare scanează arhivele și înlocuiește fișierele corupte sau lipsă dacă niciuna dintre aceste metode nu a funcționat. Funcționează bine în majoritatea cazurilor în care problema se datorează corupției sistemului. Acest instrument vă va optimiza, de asemenea, sistemul pentru a maximiza performanța. Poate fi descărcat de Faceți clic aici

CCNA, Web Developer, Troubleshooter pentru PC
Sunt un pasionat de calculator și un profesionist IT practicant. Am experiență de ani de zile în spatele meu în programare pe calculator, depanare și reparații hardware. Mă specializează în Dezvoltarea Web și în Designul bazelor de date. De asemenea, am o certificare CCNA pentru proiectarea și depanarea rețelelor.

