Actualizat în aprilie 2024: Nu mai primiți mesaje de eroare și încetiniți sistemul dvs. cu instrumentul nostru de optimizare. Ia-l acum la acest link
- Descărcați și instalați instrumentul de reparare aici.
- Lasă-l să-ți scaneze computerul.
- Instrumentul va face atunci reparați computerul.
Desfășurarea ferestrelor este o caracteristică excelentă. Trageți o fereastră în colțul sau partea laterală a ecranului și Windows o redimensionează automat pentru a umple acest câmp. Când apucați o fereastră pe o parte a ecranului, Windows afișează o miniatură a celorlalte ferestre deschise pe care le puteți utiliza pentru a umple cealaltă jumătate. Este Snap Assist și, dacă nu vă place, îl puteți opri.

Unii oameni adoră funcția Snap Assist, iar alții consideră că le întrerupe munca. Indiferent de preferințele dvs., este ușor să dezactivați Snap Assist dacă nu vă place.
Cum dezactivați asistența Windows Snap pe Windows 10
Pentru a dezactiva Snap Assist pe Windows 10, lansați aplicația Setări din meniul Start sau căutați-o folosind Cortana sau Căutare Windows. În fereastra Setări, faceți clic pe Sistem.
În fereastra Preferințe sistem, localizați și faceți clic pe Multitasking în coloana din stânga. În categoria „Lucrul cu mai multe ferestre” din dreapta, veți găsi fereastra Când fac clic pe o fereastră, afișez pe ce pot face clic lângă ea și setați-o la Dezactivat. Aceasta dezactivează Snap Assist pe Windows 10.
Actualizare aprilie 2024:
Acum puteți preveni problemele computerului utilizând acest instrument, cum ar fi protejarea împotriva pierderii fișierelor și a malware-ului. În plus, este o modalitate excelentă de a vă optimiza computerul pentru performanțe maxime. Programul remediază cu ușurință erorile obișnuite care ar putea apărea pe sistemele Windows - nu este nevoie de ore întregi de depanare atunci când aveți soluția perfectă la îndemână:
- Pasul 1: Descărcați Instrumentul pentru repararea și optimizarea calculatorului (Windows 10, 8, 7, XP, Vista și Microsoft Gold Certified).
- Pasul 2: Faceți clic pe "Incepe scanarea"Pentru a găsi probleme de registry Windows care ar putea cauza probleme la PC.
- Pasul 3: Faceți clic pe "Repara tot"Pentru a rezolva toate problemele.
După ce ați dezactivat Snap Assist, închideți pur și simplu fereastra Windows 10 Settings, apoi încercați să atașați o aplicație sau o fereastră la o parte sau la un colț a desktopului dvs. Windows 10. Veți observa că aplicația funcționează bine, dar spațiul rămas pe desktop rămâne același, fără prezența aplicațiilor recomandate de Snap Assist.
Dacă, în absența dvs., observați că Snap Assist este mai valoros decât credeați, pur și simplu reveniți la Setări> Sistem> Multi-tasking și activați din nou opțiunea Snap Assist.
Dezactivați Windows Snap cu un clic de mouse
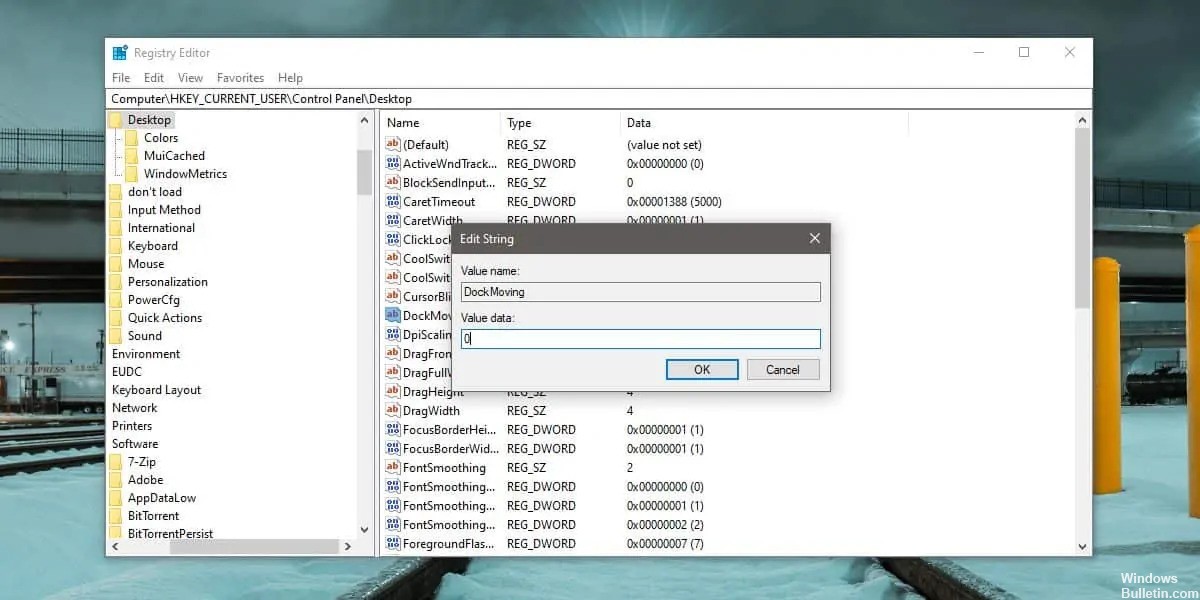
Atingeți combinația de taste Win + R pentru a deschide ruleta. În zona de execuție, tastați următoarele și apăsați Enter. De când edităm registrul, aveți nevoie de drepturi de administrator.
regedit
După ce editorul de registru este deschis, mergeți la următoarea locație.
Panoul HKEY_CURRENT_USER \ Control \ Desktop
Găsiți următoarea cheie și faceți dublu clic pe ea. Setați valoarea pe 0, deconectați-vă, apoi conectați-vă din nou în sistemul dvs.
DockMoving
Concluzie
Ajutor rapid vă oferă o modalitate rapidă și ușoară de a vă stoca Windows. Dar dacă doriți să o dezactivați, puteți face acest lucru întotdeauna folosind metodele de mai sus.
https://support.microsoft.com/en-us/help/4027324/windows-10-snap-your-windows
Sfat expert: Acest instrument de reparare scanează arhivele și înlocuiește fișierele corupte sau lipsă dacă niciuna dintre aceste metode nu a funcționat. Funcționează bine în majoritatea cazurilor în care problema se datorează corupției sistemului. Acest instrument vă va optimiza, de asemenea, sistemul pentru a maximiza performanța. Poate fi descărcat de Faceți clic aici

CCNA, Web Developer, Troubleshooter pentru PC
Sunt un pasionat de calculator și un profesionist IT practicant. Am experiență de ani de zile în spatele meu în programare pe calculator, depanare și reparații hardware. Mă specializează în Dezvoltarea Web și în Designul bazelor de date. De asemenea, am o certificare CCNA pentru proiectarea și depanarea rețelelor.

