Actualizat în aprilie 2024: Nu mai primiți mesaje de eroare și încetiniți sistemul dvs. cu instrumentul nostru de optimizare. Ia-l acum la acest link
- Descărcați și instalați instrumentul de reparare aici.
- Lasă-l să-ți scaneze computerul.
- Instrumentul va face atunci reparați computerul.
Ați primit recent codul de eroare de activare 0xC004F2103 care indică faptul că Windows 10 nu a găsit nicio licență potrivită? Această problemă apare de obicei din cauza unei defecțiuni hardware, cum ar fi înlocuirea plăcii de bază. Pentru a rezolva această problemă, urmați ghidul nostru pas cu pas și rezolvați eroarea de activare 0xc004f213.
Ce este mai exact eroarea 0xC004F213?
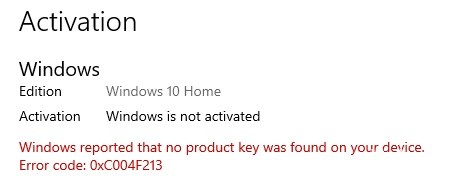
Dacă utilizați Windows, cel mai probabil știți că trebuie să achiziționați o cheie de licență pentru acest sistem de operare. Dar ce se întâmplă dacă nu faci asta? Ce se întâmplă dacă sistemul dvs. este fără licență?
În astfel de cazuri, unele dintre funcțiile sale ar putea fi blocate și, după o anumită perioadă de timp, computerul dumneavoastră ar putea fi blocat complet.
De obicei, dacă este un computer personal folosit acasă sau la școală, administratorul de sistem de la locul unde lucrezi sau studiezi îți poate da codurile de activare. Cu toate acestea, există încă momente în care apar probleme în timpul procesului de activare a sistemului.
Adesea, utilizatorii întâlnesc un cod de eroare „0xC004F213”. Această eroare în Windows 10 indică faptul că sistemul de operare nu a reușit să găsească cheia de produs pe dispozitiv.
De ce este atât de importantă activarea Windows?

Secțiunea Activare din Setări Windows vă permite să gestionați modul în care Microsoft vă gestionează computerul. Odată ce achiziționați o copie a Windows, trebuie să o activați în 30 de zile de la cumpărare. Acest lucru vă asigură că aveți permisiunea legală de a utiliza software-ul. În plus, activarea copiei Windows vă protejează împotriva programelor malware și vă ajută să vă asigurați că primiți asistență tehnică.
Dacă doriți să păstrați filigranul, bifați pur și simplu caseta de lângă „Activați automat”. Cu toate acestea, dacă doriți să nu mai vedeți filigranul, debifați caseta de lângă „Afișați din nou acest mesaj”.
Actualizare aprilie 2024:
Acum puteți preveni problemele computerului utilizând acest instrument, cum ar fi protejarea împotriva pierderii fișierelor și a malware-ului. În plus, este o modalitate excelentă de a vă optimiza computerul pentru performanțe maxime. Programul remediază cu ușurință erorile obișnuite care ar putea apărea pe sistemele Windows - nu este nevoie de ore întregi de depanare atunci când aveți soluția perfectă la îndemână:
- Pasul 1: Descărcați Instrumentul pentru repararea și optimizarea calculatorului (Windows 10, 8, 7, XP, Vista și Microsoft Gold Certified).
- Pasul 2: Faceți clic pe "Incepe scanarea"Pentru a găsi probleme de registry Windows care ar putea cauza probleme la PC.
- Pasul 3: Faceți clic pe "Repara tot"Pentru a rezolva toate problemele.
De ce Windows 10 întâlnește eroarea 0xC004F213?
Microsoft Corporation verifică în mod regulat starea fiecărui utilizator și blochează accesul acestuia la Windows dacă acesta este inactiv. Acest lucru se face pentru că dorește să protejeze computerul împotriva virușilor și a programelor spion. În plus, compania nu dorește ca oamenii să folosească copii piratate ale Windows. Dacă cineva folosește o copie fără licență de Windows, își pierde accesul la sistemul de operare.
Cu toate acestea, verificarea serverului corporației Microsoft poate dura ceva timp. Prin urmare, compania trimite uneori o notificare de eroare precum Eroare 0xc004f213. Când primiți o astfel de notificare, trebuie să vă asigurați că conexiunea dvs. la Internet este suficient de rapidă. În caz contrar, este posibil să întâmpinați probleme la accesarea Windows.
Cum depanez eroarea 0xc004f213?
Instalați toate actualizările Windows disponibile

Microsoft recomandă tuturor să instaleze toate actualizările disponibile pentru sistemul de operare. Aceasta include corecții de securitate, remedieri pentru erori cunoscute și chiar unele caracteristici minore. Dacă nu ați actualizat recent, probabil că nu v-ați dat seama că există actualizări disponibile. Puteți verifica manual pentru actualizări sau puteți utiliza unul dintre numeroasele instrumente automate existente.
Dacă doriți să știți ce urmează, Microsoft vă oferă periodic informații despre actualizările viitoare. Puteți găsi aceste informații în secțiunea Windows Update din meniul Setări.
De asemenea, puteți descărca cea mai recentă versiune de Windows direct de pe site-ul Microsoft. Doar asigurați-vă că citiți cu atenție instrucțiunile.
Lansați instrumentul de depanare de activare Windows
Următorii pași sunt necesari pentru lansarea cu succes a instrumentelor de depanare de activare Windows.
- Deschideți meniul Start apăsând butonul siglei Windows (pictograma roată) de pe tastatură. Apoi tastați „Depanare Windows” în bara de căutare și apăsați Enter.
- Selectați „Depanați problemele legate de activarea Windows” sub opțiunea „Opțiuni avansate”.
- Faceți clic pe Următorul pentru a continua.
- Pe pagina următoare, selectați „Porniți instrumentul de depanare Windows” și faceți clic pe Următorul.
- Pe ecranul final, acceptați termenii și condițiile și apoi faceți clic pe Terminare.
- Se va deschide o nouă fereastră în care trebuie să introduceți cheia de produs. Faceți clic pe OK când vi se solicită.
- PC-ul dvs. ar trebui să fie acum pregătit pentru a rula depanarea de activare Windows.
Asigurați-vă că conexiunea la internet funcționează
Dacă ați întâmpinat viteze mici în timp ce navigați pe web, este posibil ca computerul dvs. să aibă probleme de conectare la internet. Puteți verifica dacă conexiunea dvs. la internet funcționează corect uitându-vă la bara de stare a ferestrei browserului dvs. Dacă observați ceva de genul „Fără conexiune la internet”, „Conexiune refuzată”, „Neconectat” sau mesaje similare, ar putea însemna că computerul dvs. nu este conectat corect la internet.
Încercați să verificați setările de rețea pentru a vă asigura că totul este configurat corect. De exemplu, poate doriți să vă asigurați că routerul dvs. este configurat corect; că modemul dvs. primește alimentare; că firewall-ul tău este dezactivat; că adaptorul dvs. wireless este activat; și că software-ul antivirus rulează. De asemenea, luați în considerare încercarea de a vă conecta la o altă rețea. În acest fel, veți ști dacă problema se află în rețeaua dvs. de domiciliu sau în afara acesteia.
Dacă nimic altceva nu funcționează, poate fi necesar să contactați furnizorul de servicii de internet. Ei pot ajuta la rezolvarea problemei fără a fi nevoie să înlocuiască hardware-ul.
Utilizați o licență digitală pentru a activa
Microsoft a anunțat o nouă modalitate de a activa Windows 10 – una care nu necesită o cheie fizică de produs. În schimb, Microsoft spune că puteți descărca software-ul direct de pe internet și îl puteți activa folosind o licență digitală. În continuare va trebui să furnizați adresa dvs. de e-mail și să răspundeți la câteva întrebări despre dvs., dar odată ce o faceți, sunteți gata.
Procesul funcționează astfel: Vizitați microsoft.com/activation. Introdu adresa ta de e-mail și urmează instrucțiunile. După ce ați făcut acest lucru, veți primi un e-mail în care vă cere să confirmați informațiile contului. După ce o faci, vei putea descărca cea mai recentă versiune de Windows 10.
Va trebui totuși să furnizați o cheie de produs validă pentru a activa Windows 10. Dacă nu aveți deja una, puteți achiziționa una online.
Nu este prima dată când Microsoft oferă o astfel de soluție. De fapt, există din 2013, deși nu se numea „licență digitală”. Pe atunci, era cunoscut sub numele de „Windows 8.1 Pro Upgrade” și pentru activare necesita o copie fizică a Windows 8.1 Pro.
Microsoft nu a dezvăluit câți oameni activează Windows 10 folosind această nouă metodă, dar știm că există mii de oameni care o fac în fiecare zi. Am întrebat Microsoft ce procent din aceste activări provin din licențe digitale față de chei fizice, dar compania nu a răspuns.
Pentru moment, opțiunea este limitată la Windows 10 Home Edition. Cu toate acestea, Microsoft spune că intenționează să extindă această caracteristică la edițiile Windows 10 Enterprise și Education mai târziu în acest an.
Dacă doriți să încercați noua metodă, puteți începe astăzi. Doar mergeți la microsoft.com/activate și încercați.
Folosiți cheia de produs preinstalată
Dacă încercați să instalați Windows 10 Home Edition pe un computer care a venit cu Windows 8.1 instalat, este posibil să apară următoarea eroare: „Windows nu poate verifica dreptul digital pentru această ediție”. Dacă întâmpinați această problemă, utilizați cheia de produs preinstalată. Iată cum să o faci.
Pasul 1: faceți clic pe Modificați setările de activare.
Pasul 2: Selectați butonul de întoarcere.
Pasul 3: Introduceți cheia de produs care este imprimată pe autocolantul atașat carcasei computerului. Puteți găsi cheia de produs la rubrica „Cheia de produs”.
Pasul 4: Faceți clic pe OK.
Pasul 5: Reporniți sistemul.
Sfat expert: Acest instrument de reparare scanează arhivele și înlocuiește fișierele corupte sau lipsă dacă niciuna dintre aceste metode nu a funcționat. Funcționează bine în majoritatea cazurilor în care problema se datorează corupției sistemului. Acest instrument vă va optimiza, de asemenea, sistemul pentru a maximiza performanța. Poate fi descărcat de Faceți clic aici
Întrebări Frecvente
De ce eșuează activarea Windows?
Acest lucru se întâmplă deoarece proprietarul anterior a folosit o cheie de produs diferită de cea pe care a introdus-o în computerul actual. Pentru a remedia această problemă, va trebui să introduceți cheia de produs corectă în ecranul de activare.
Ce se întâmplă dacă PC-ul tău Windows nu este activat?
Dacă aveți un computer care a fost achiziționat fără activare, software-ul va fi instalat pe hard disk. Puteți utiliza acest computer timp de 30 de zile de la cumpărare înainte de a expira și trebuie să activați software-ul pentru a continua să îl utilizați. Dacă nu activați software-ul în perioada de 30 de zile, este posibil să pierdeți accesul la toate caracteristicile programului.
Este posibil să activezi Windows 10 gratuit?
Da! Există mai multe modalități de a obține Windows 10 gratuit. De exemplu, vă puteți conecta cu contul Microsoft (cum ar fi Hotmail sau Outlook) și puteți obține Windows 10 gratuit atunci când cumpărați un dispozitiv eligibil. Sau vă puteți alătura programului Windows Insider și obține gratuit versiuni timpurii ale Windows 10. Și, în sfârșit, puteți descărca și fișiere ISO Windows 10 direct de la Microsoft și puteți crea o unitate flash USB bootabilă.


