Actualizat în aprilie 2024: Nu mai primiți mesaje de eroare și încetiniți sistemul dvs. cu instrumentul nostru de optimizare. Ia-l acum la acest link
- Descărcați și instalați instrumentul de reparare aici.
- Lasă-l să-ți scaneze computerul.
- Instrumentul va face atunci reparați computerul.
Driverele AMD sunt responsabile pentru gestionarea plăcilor grafice pe computerele care rulează Microsoft Windows. Dacă întâmpinați probleme pentru ca aceste drivere să funcționeze corect, ar putea însemna că una dintre componentele dvs. hardware nu funcționează corect. În unele cazuri, această problemă ar putea fi cauzată de versiunile învechite ale driverelor AMD. Pentru a remedia această problemă, ar trebui mai întâi să aflăm ce cauzează această eroare.
Ce determină un șofer să expire?
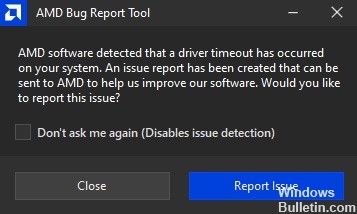
Driverele AMD se blochează adesea din cauza memoriei insuficiente. Acest lucru se întâmplă atunci când rămâneți fără spațiu pe hard disk. Ai putea crede că este doar o chestiune de a elibera unele fișiere, dar este mult mai complicat decât atât.
Mai mulți factori contribuie la cât de mult spațiu liber rămâne pe hard disk. De exemplu, Windows folosește fișiere temporare pentru a stoca date în timp ce lucrați. Dacă ștergeți acele fișiere, nu veți avea loc pentru nimic altceva. Alte programe folosesc diferite tipuri de stocare, cum ar fi fișierele cache. Aceste cache-uri conțin informații despre documentele și site-urile dvs. web. Sunt esențiale, dar ștergerea lor nu este întotdeauna ușoară.
Dacă nu aveți suficient spațiu liber, sistemul dvs. de operare va începe să rămână fără memorie. Când se întâmplă acest lucru, computerul încetinește. Indicatorul mouse-ului tău se blochează. Programele nu mai răspund. În cele din urmă, computerul se oprește singur.
Cum să depanați o eroare de timeout a driverului?
Dezactivați funcția de pornire rapidă

Pornirea rapidă vă permite să porniți Windows 10 mai rapid. Cu toate acestea, face ca computerul să funcționeze mai lent și să consume mai multă energie. Dacă întâmpinați performanță lentă în timpul pornirii Windows 10, dezactivați pornirea rapidă. Puteți face acest lucru urmând acești pași:
1. Accesați setări și derulați până când vedeți „Dezactivați pornirea rapidă”.
2. Sub Alegeți cât timp să așteptați înainte de a opri dispozitivele, selectați Niciodată.
3. Faceți clic pe Salvare modificări.
4. Reporniți computerul
5. Urmați din nou instrucțiunile de mai sus pentru a activa pornirea rapidă
6. Reporniți computerul
Actualizare aprilie 2024:
Acum puteți preveni problemele computerului utilizând acest instrument, cum ar fi protejarea împotriva pierderii fișierelor și a malware-ului. În plus, este o modalitate excelentă de a vă optimiza computerul pentru performanțe maxime. Programul remediază cu ușurință erorile obișnuite care ar putea apărea pe sistemele Windows - nu este nevoie de ore întregi de depanare atunci când aveți soluția perfectă la îndemână:
- Pasul 1: Descărcați Instrumentul pentru repararea și optimizarea calculatorului (Windows 10, 8, 7, XP, Vista și Microsoft Gold Certified).
- Pasul 2: Faceți clic pe "Incepe scanarea"Pentru a găsi probleme de registry Windows care ar putea cauza probleme la PC.
- Pasul 3: Faceți clic pe "Repara tot"Pentru a rezolva toate problemele.
Îmbunătățiți memoria virtuală a computerului dvs
Memoria virtuală a computerului dvs. este cantitatea de RAM pe care i-ați alocat-o. Dacă epuizează RAM fizică, poți crește dimensiunea memoriei virtuale pentru a permite Windows să folosească mai multă RAM. Acest lucru va face ca programele dvs. să ruleze mai repede, deoarece vor exista mai puține schimburi. Există mai multe moduri de a face acest lucru.
1. Faceți clic dreapta pe My Computer și selectați Proprietăți. Faceți clic pe Setări avansate de sistem sub Opțiuni de performanță. Selectați Modificare. În caseta Memorie virtuală, introduceți megaocteții pe care doriți să îi alocați pentru memoria virtuală. De exemplu, am ales 16384 MB. Faceți clic pe OK.
2. Deschideți Meniul Start și introduceți Regedit în câmpul Căutare. Apasa Enter. Localizați HKEY_LOCAL_MACHINE\SYSTEM\CurrentControlSet\Services\SharedAccess\Parameters. Faceți dublu clic pe SharedMemoryLimitMB. Setați valoarea la numărul dorit de megaocteți. De exemplu, l-am setat la 16384 MB. Faceți clic pe Aplicare, apoi pe OK. Reporniți computerul.
3. Deschideți Start Menu și începeți să tastați Control Panel. Ar trebui să se deschidă o fereastră numită Programe și caracteristici. Faceți clic pe Adăugare/Eliminare programe. Găsiți programul numit Device Manager. Dezinstalează-l. Reporniți computerul.
4. Deschideți meniul Start și faceți dublu clic pe Command Prompt. Tastați cd %systemroot%\System32\Drivers\EFI\Microsoft\Firmware Update\ și apăsați Enter. Tastați powercfg /rebuildbcd și apăsați Enter. Reporniți computerul. Notă: Este posibil să vedeți un avertisment care indică faptul că volumul curent de pornire este diferit de cel specificat în actualizarea firmware-ului. Ignorați acest avertisment.
5. Deschideți Start Menu și găsiți folderul în care ați instalat driverele AMD. Faceți dublu clic pe fișierul AMDGPU-Pro64.inf. Urmează instrucțiunile. Când vi se solicită, reporniți computerul.
6. Rulați următoarea comandă pentru a verifica cât de mult RAM fizic aveți: disc logic wmic obține spațiu liber disponibil, spațiu liber folosit, dimensiunea totală /valoare | găsiți „GB”. Copiați rezultatul și lipiți-l aici. Rezultatul ar trebui să arate astfel: PhysicalDisk(C:): 0 GB (0%) FreeSpaceAvailable: 0 GB (0%) Dimensiune totală: 0 GB (0%).
7. Închideți toate ferestrele, cu excepția Managerului de activități. Faceți clic pe fila Procese. Derulați în jos pentru a găsi procesul numit asdasd.exe. Faceți clic dreapta pe el și faceți clic pe Terminare activitate. Așteptați ca procesul să se încheie.
Activați cel mai bun mod de performanță pe computer
Windows 10 include mai multe moduri diferite care vă permit să ajustați modul în care funcționează computerul. Puteți utiliza unul dintre aceste moduri pentru a vă optimiza computerul pentru jocuri, productivitate sau ambele. Dacă întâmpinați probleme la rularea computerului, încercați să treceți la modul de cea mai înaltă performanță.
Pentru a accesa meniul de setări, apăsați împreună tasta Win + tastele R. Tastați „MSConfig” și apăsați Enter. Faceți clic pe fila Pornire și selectați Opțiuni avansate. Derulați în jos la Opțiuni de înaltă performanță și alegeți opțiunea numită Dezactivare repornire automată. Închideți fereastra și reporniți computerul.
Instalați cel mai recent driver de grafică
Driverele grafice sunt componente esențiale ale fiecărui sistem informatic. Acestea permit hardware-ului din interiorul mașinii să comunice și să efectueze sarcini precum afișarea imaginilor pe ecran. Fără drivere grafice, niciunul dintre programele care rulează pe computer nu ar putea funcționa corect.
Actualizarea driverelor grafice este adesea necesară pentru a rezolva fonturile neclare, pictogramele lipsă și problemele de afișare. Cu toate acestea, uneori, chiar dacă este instalat cel mai recent driver grafic, pot apărea probleme de compatibilitate cu unele software. Acest lucru se întâmplă deoarece sistemul de operare nu recunoaște întotdeauna cele mai noi versiuni ale plăcii grafice. Dacă acesta este cazul, ar trebui să încercați să actualizați la o versiune anterioară a driverului grafic pentru a vedea dacă rezolvă problema.
Se recomandă o actualizare a BIOS-ului
O actualizare a BIOS-ului poate rezolva probleme precum înghețarea sau blocarea. Revenirea la o versiune mai veche a BIOS-ului ar putea ajuta la rezolvarea problemelor cauzate de actualizările recente ale BIOS-ului. Unele computere necesită actualizări frecvente ale BIOS-ului pentru a le menține să funcționeze fără probleme, în timp ce altele nu necesită multă întreținere. Dacă întâmpinați probleme la pornirea corectă a computerului, încercați să actualizați BIOS-ul.
Modificarea setărilor driverului
AMD Radeon Software Crimson Edition 17.9 Hotfix 3 este acum disponibil pentru descărcare. Această remediere rapidă abordează problemele legate de AMD Hardware Monitor care raportează o oprire neașteptată în timpul pornirii sistemului.
Următorii pași arată cum să editați setările AMD Radeon.
1. Deschideți Setări AMD Radeon.
2. Selectați fila „Limita de putere”.
3. Verificați dacă există un mesaj de eroare despre o oprire neașteptată. Dacă da, selectați „25W”.
4. Închideți Setările AMD Radeon.
5. Reporniți computerul.
6. După repornirea computerului, vă rugăm să verificați dacă există încă un mesaj de eroare despre o oprire neașteptată. Dacă nu, înseamnă că problema a fost rezolvată.
Actualizați Windows
Dacă primiți temuta eroare de ecran neagră a timpului de expirare a driverului AMD, ar putea însemna că sistemul de operare al computerului este vechi și incompatibil cu driverele plăcii grafice AMD. Pentru a remedia această problemă, trebuie să vă actualizați sistemul de operare la cea mai recentă versiune. Iată cum să o faci.
Pasul 1: Deschideți meniul Start și apăsați pe Win+X. Aceasta deschide aplicația Setări.
Pasul 2: Faceți clic pe pictograma roată de lângă bara de căutare și selectați Modificați setările PC-ului.
Pasul 3: Accesați Sistem și alegeți Manager dispozitive.
Pasul 4: Localizați dispozitivul numit Display Adapter. Faceți clic dreapta pe el și selectați Proprietăți.
Pasul 5: Selectați fila Driver și uitați-vă la coloana Versiune. Comparați-l cu versiunea curentă a driverului listat acolo. Dacă este învechit, faceți clic pe butonul Actualizare software driver.
Pasul 6: Reporniți computerul încă o dată. Ar trebui să vedeți acum driverul actualizat.
Sfat expert: Acest instrument de reparare scanează arhivele și înlocuiește fișierele corupte sau lipsă dacă niciuna dintre aceste metode nu a funcționat. Funcționează bine în majoritatea cazurilor în care problema se datorează corupției sistemului. Acest instrument vă va optimiza, de asemenea, sistemul pentru a maximiza performanța. Poate fi descărcat de Faceți clic aici
Întrebări Frecvente
Ce determină șoferul să expire?
- Lipsa actualizărilor Windows.
- Deteriorarea registrului Windows sau a fișierelor de sistem.
- Deteriorări sau probleme cunoscute cu driverul grafic.
- Overclocking instabil și supraîncălzire.
Cum să remediați un timeout detectat de driver?
Puteți remedia problema instalând cea mai recentă versiune a AMD Catalyst Control Center.
Cum repar un driver de grafică corupt?
- Actualizați driverele prin meniul Device Manager.
- Reinstalați driver-ul.
- Efectuați depanarea Windows.
- Verificați sistemul dumneavoastră pentru viruși cu Windows Security.
- Treceți la Windows 10.


