Actualizat în aprilie 2024: Nu mai primiți mesaje de eroare și încetiniți sistemul dvs. cu instrumentul nostru de optimizare. Ia-l acum la acest link
- Descărcați și instalați instrumentul de reparare aici.
- Lasă-l să-ți scaneze computerul.
- Instrumentul va face atunci reparați computerul.
Ca și în cazul multor versiuni anterioare de Windows, Microsoft a adăugat multă animație la Windows 10 pentru a-l face mai ușor de utilizat. Aceasta este o idee bună ... dacă nu aveți un computer mai vechi, mai ales dacă are un hard disk rotativ. Pentru aceste PC-uri, așteptarea finalizării unei animații înseamnă câteva secunde enervante pe care nu trebuie neapărat să le aveți în Windows.
Windows 10 are multe efecte de animație care vă fac să vă simțiți mai atrăgători și mai ușor de utilizat, cum ar fi efectele de estompare atunci când măriți / micșorați o fereastră sau deschideți / închideți un meniu. Dacă descoperiți că aceste animații încetinesc computerul sau nu vă plac deloc, există 3 moduri de a dezactivați animațiile vizuale în Windows 10 pentru a îmbunătăți performanța
Pentru a activa sau dezactiva animația atunci când minimizați sau maximizați în Windows 10 utilizând proprietățile sistemului
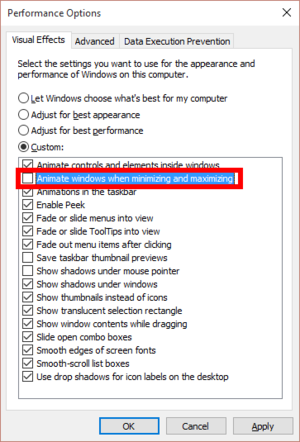
- Apăsați combinația de taste Win + R împreună de pe tastatură. Pe ecran apare caseta de dialog Execute.
- Introduceți următoarele informații în câmpul Run: Advanced System Properties
- Apăsați tasta Enter. Aceasta deschide direct fereastra Advanced System Properties.
- Faceți clic pe butonul Setări din secțiunea Performanță. Se deschide caseta de dialog Opțiuni de performanță.
- Ștergeți fereastra Animate din opțiunea Minimize și Maximize. Este selectat (verificat) în mod implicit.
Activați sau dezactivați Animați Windows atunci când reduceți și maximizați utilizând Setări aplicație

- Utilizați comanda rapidă pentru tastatură Windows + I pentru a deschide aplicația Setări, apoi faceți clic pe Acces ușor.
- În panoul din stânga, selectați categoria de afișare. În panoul din dreapta, trageți butonul „Afișați animații în Windows” la stânga pentru a dezactiva complet animațiile.
Actualizare aprilie 2024:
Acum puteți preveni problemele computerului utilizând acest instrument, cum ar fi protejarea împotriva pierderii fișierelor și a malware-ului. În plus, este o modalitate excelentă de a vă optimiza computerul pentru performanțe maxime. Programul remediază cu ușurință erorile obișnuite care ar putea apărea pe sistemele Windows - nu este nevoie de ore întregi de depanare atunci când aveți soluția perfectă la îndemână:
- Pasul 1: Descărcați Instrumentul pentru repararea și optimizarea calculatorului (Windows 10, 8, 7, XP, Vista și Microsoft Gold Certified).
- Pasul 2: Faceți clic pe "Incepe scanarea"Pentru a găsi probleme de registry Windows care ar putea cauza probleme la PC.
- Pasul 3: Faceți clic pe "Repara tot"Pentru a rezolva toate problemele.
Activați sau dezactivați animațiile atunci când minimizați și maximizați prin intermediul editorului de registru

Pentru a ajusta durata animațiilor din meniul Windows, trebuie să faceți unele modificări în registrul Windows. Procesul nu este complicat și nu ar trebui să fie o problemă nici pentru oamenii mai puțin tehnici. Cu toate acestea, este întotdeauna recomandat să faceți backup pentru registru în cazul în care ceva nu merge bine.
- Apăsați tastele Windows + R și tastați regedit în caseta de dialog Run pentru a deschide registrul.
În registru, trebuie să accesați locația prezentată mai jos:- Panoul HKEY_CURRENT_USER \ Control \ Desktop
- Găsiți intrarea „MenuShowDelay” în panoul din dreapta. Faceți dublu clic pe el pentru a-l deschide. Aceasta este intrarea de animație din meniu cu o valoare implicită de 400 (milisecunde). Puteți schimba această valoare la un număr mai mic pentru a scurta durata. O valoare de 200 ar trebui să se potrivească majorității utilizatorilor, dar o puteți reduce și mai mult dacă doriți.
- După ce ați terminat de editat, va trebui să reporniți computerul pentru a vedea efectele.
Concluzie
Pentru a anula modificările și a restabili setările implicite, pur și simplu reveniți aici și resetați opțiunea principală la „Lăsați Windows să aleagă ce este mai bun pentru computerul meu”.
Pe un computer vechi care are probleme cu efectele grafice, acest lucru ar putea ajuta la accelerarea lucrurilor. Însă pe orice computer modern modern construit încă din era Windows Vista, singura modalitate de a accelera lucrurile este să omori animația, care este deja fluidă și rapidă.
În Windows 10, această opțiune pare să fi fost folosită și pentru a controla animația din meniul Start. Cu toate acestea, comutarea acestei opțiuni nu mai dezactivează animația din meniul Start pe versiunile moderne ale Windows 10. Acesta controlează doar animațiile pentru Windows desktop.
Sfat expert: Acest instrument de reparare scanează arhivele și înlocuiește fișierele corupte sau lipsă dacă niciuna dintre aceste metode nu a funcționat. Funcționează bine în majoritatea cazurilor în care problema se datorează corupției sistemului. Acest instrument vă va optimiza, de asemenea, sistemul pentru a maximiza performanța. Poate fi descărcat de Faceți clic aici

CCNA, Web Developer, Troubleshooter pentru PC
Sunt un pasionat de calculator și un profesionist IT practicant. Am experiență de ani de zile în spatele meu în programare pe calculator, depanare și reparații hardware. Mă specializează în Dezvoltarea Web și în Designul bazelor de date. De asemenea, am o certificare CCNA pentru proiectarea și depanarea rețelelor.

