Actualizat în mai 2024: Nu mai primiți mesaje de eroare și încetiniți sistemul dvs. cu instrumentul nostru de optimizare. Ia-l acum la acest link
- Descărcați și instalați instrumentul de reparare aici.
- Lasă-l să-ți scaneze computerul.
- Instrumentul va face atunci reparați computerul.
Aplicațiile Mail și Calendar din Windows 10 vă ajută să vă mențineți e-mailul actualizat, să vă gestionați programul și să păstrați legătura cu persoanele care vă interesează cel mai mult. Concepute pentru muncă și acasă, aceste aplicații vă ajută să comunicați rapid și să vă concentrați asupra a ceea ce este important în toate conturile dvs. Suportă Office 365, Exchange, Outlook.com, Gmail, Yahoo! și alte conturi populare.

Dacă aveți un ecran tactil, puteți trece degetul peste mesajele dvs. pentru a efectua oricare dintre următoarele acțiuni: setați / ștergeți semnalizatorul, marcați ca citit / necitit, arhivați, ștergeți, mutați sau mutați la coșul de gunoi
În acest tutorial, veți afla cum să activați sau să dezactivați și să schimbați acțiunile de scanare din lista de mesaje a aplicației de e-mail pentru contul dvs. în Windows 10.
Deci, există două acțiuni rapide pe care le puteți efectua glisând degetul pe ecran. Dacă încercați aceste acțiuni cu mouse-ul, nu va funcționa. Acesta este un avantaj al unui ecran tactil.
Puteți configura efectiv acțiunea pe care trebuie să o efectueze aceste mișcări de scanare stânga și dreapta. Chiar dacă vă plac acțiunile așa cum sunt, merită să verificați opțiunile disponibile.
Faceți clic pe pictograma roții dințate din colțul din stânga jos al Aplicația pentru e-mail, apoi selectați opțiunile din fereastra de setări care se deschide în partea dreaptă a ferestrei de e-mail.
Actualizare mai 2024:
Acum puteți preveni problemele computerului utilizând acest instrument, cum ar fi protejarea împotriva pierderii fișierelor și a malware-ului. În plus, este o modalitate excelentă de a vă optimiza computerul pentru performanțe maxime. Programul remediază cu ușurință erorile obișnuite care ar putea apărea pe sistemele Windows - nu este nevoie de ore întregi de depanare atunci când aveți soluția perfectă la îndemână:
- Pasul 1: Descărcați Instrumentul pentru repararea și optimizarea calculatorului (Windows 10, 8, 7, XP, Vista și Microsoft Gold Certified).
- Pasul 2: Faceți clic pe "Incepe scanarea"Pentru a găsi probleme de registry Windows care ar putea cauza probleme la PC.
- Pasul 3: Faceți clic pe "Repara tot"Pentru a rezolva toate problemele.
În partea de sus a secțiunii „Acțiuni rapide” există un buton pentru activarea și dezactivarea acțiunilor de scanare. Sub acesta sunt opțiunile Glisare spre dreapta și Glisare spre stânga. Faceți clic pe ambele liste de acțiuni și selectați acțiunea pe care doriți să o efectuați. De exemplu, puteți șterge mesaje făcând clic pe butonul din dreapta al mouse-ului. Folosiți acțiunile pe care le considerați cele mai utile.

Cum se configurează Glisați pentru a șterge în aplicația Mail în Windows 10
- Deschideți meniul Setări în Mail. Aceasta este pictograma cu roată dințată mică din colțul din stânga jos al aplicației de e-mail.
- În meniul Setări, faceți clic pe Opțiuni. Setarea de acțiuni de extragere ar trebui să fie deja activată, dar dacă nu, modificați setarea astfel încât acțiunile de extragere să fie activate.
- Selectați „Ștergeți” din meniul „Scan Remains”. În mod implicit, această opțiune este setată pentru arhivarea e-mailurilor și setarea din dreapta este setată pentru a evidenția un e-mail.
- Faceți clic oriunde în afara ferestrei de opțiuni pentru a o închide. Setările dvs. sunt salvate automat.
Puteți urma aceiași pași pentru a configura setările de scanare de la stânga la dreapta (de exemplu, în loc să setați un steag, puteți trage la dreapta pentru a arhiva un e-mail sau a-l marca ca citit) sau pentru a seta o acțiune diferită pentru dreapta la scanarea din stânga.
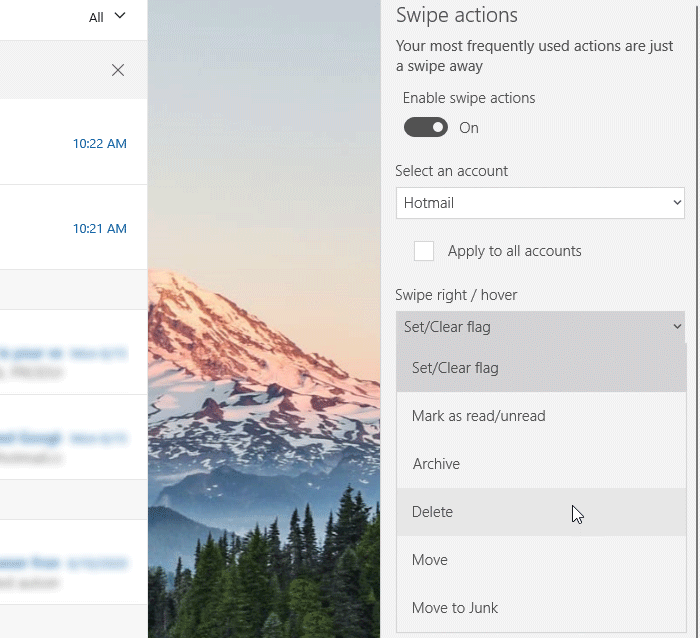
Cum se modifică acțiunile de glisare pentru notificarea prin e-mail Windows 10
- Deschideți aplicația de e-mail. O veți găsi în meniul Start. Sfat: pentru a economisi timp, utilizați navigarea alfabetică pentru a accesa rapid aplicația de e-mail.
- În aplicația E-Mail, faceți clic pe simbolul roată pentru a deschide zona de setări.
- În setările aplicației, faceți clic pe Lista de mesaje.
- Sub „Anulați acțiuni”, selectați acțiunea dorită pentru opțiunea „Anulați / evidențiați” din dreapta.
- Acum schimbați acțiunea la Stânga / Salt dacă este necesar.
Sfat expert: Acest instrument de reparare scanează arhivele și înlocuiește fișierele corupte sau lipsă dacă niciuna dintre aceste metode nu a funcționat. Funcționează bine în majoritatea cazurilor în care problema se datorează corupției sistemului. Acest instrument vă va optimiza, de asemenea, sistemul pentru a maximiza performanța. Poate fi descărcat de Faceți clic aici

CCNA, Web Developer, Troubleshooter pentru PC
Sunt un pasionat de calculator și un profesionist IT practicant. Am experiență de ani de zile în spatele meu în programare pe calculator, depanare și reparații hardware. Mă specializează în Dezvoltarea Web și în Designul bazelor de date. De asemenea, am o certificare CCNA pentru proiectarea și depanarea rețelelor.

