Actualizat în aprilie 2024: Nu mai primiți mesaje de eroare și încetiniți sistemul dvs. cu instrumentul nostru de optimizare. Ia-l acum la acest link
- Descărcați și instalați instrumentul de reparare aici.
- Lasă-l să-ți scaneze computerul.
- Instrumentul va face atunci reparați computerul.
Întâlnirile sunt o parte importantă și necesară a vieții tale profesionale. Cu toate acestea, instrumentele utilizate pentru desfășurarea și participarea la întâlniri pot juca un rol important atât în realizarea efectelor pozitive, cât și a celor negative. Microsoft Teams este un instrument fantastic pentru a vă îmbunătăți experiența de întâlnire. Puteți utiliza Microsoft Team's partajarea ecranului capabilități. Deci, aici este un articol care descrie modul în care puteți permite partajarea de ecran în întâlnirile echipelor Microsoft.
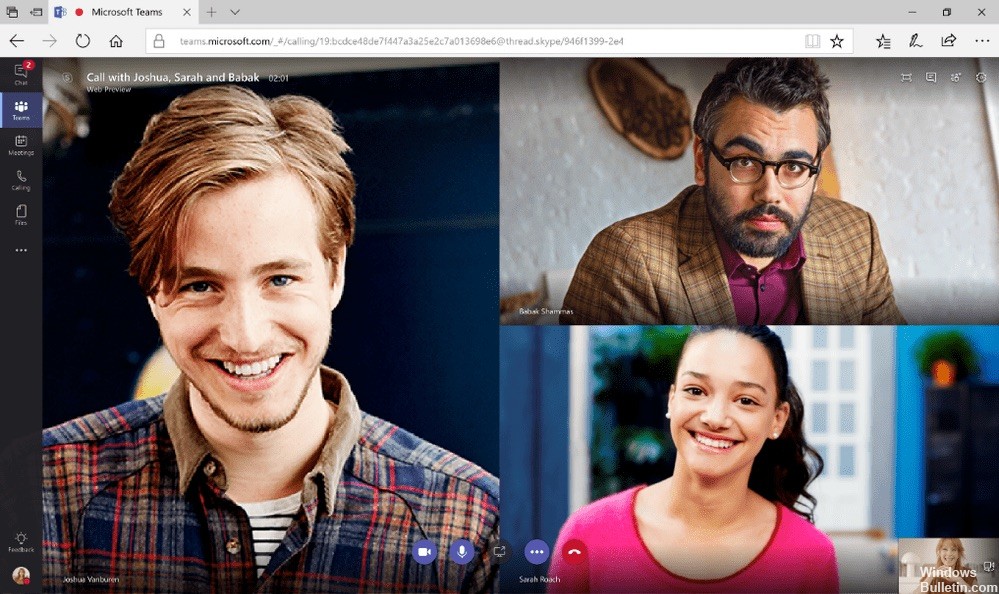
Cum să partajați o desktop sau un program
- Într-un apel sau o întâlnire, plasați mouse-ul peste fereastră pentru a afișa opțiunile de apel.
- Selectați Share Desktop
- Vi se va solicita să selectați unul dintre ecrane / desktopuri sau ferestre / programe pe care să le partajați.
- Faceți clic pe conținutul pe care doriți să-l distribuiți.
- Când partajați un ecran, întregul spațiu de lucru este partajat, iar zona partajată este evidențiată cu roșu.
- Când partajați un program, numai acel program este partajat și numai acel program este evidențiat în roșu. Dacă redimensionați această fereastră, se modifică și marginea roșie. Tot ce apare deasupra programului partajat - indiferent dacă este o notificare sau o aplicație pe care ați depășit-o - este afișat într-o casetă gri pentru toți ceilalți participanți la apel.
- Pentru a opri partajarea, selectați pictograma Oprire partajare din fereastra Opțiuni apel.
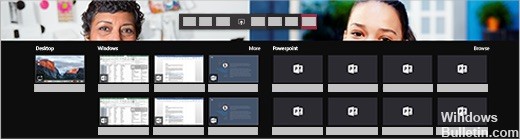
Utilizați PowerShell pentru a configura desktopul partajat.
Puteți utiliza, de asemenea, cmdletul Set-CsTeamsMeetingPolicy pentru a controla partajarea desktop-ului. Setați următorii parametri:
- Descriere
- ScreenSharingMode
- AllowParticipantGiveRequestControl
- AllowExternalParticipantGiveRequestControl
- AllowPowerPointSharing
- AllowWhiteboard
- AllowSharedNotes

Acordați și căutați controlul unei sesiuni de partajare
Dacă doriți să delegați anumite responsabilități unui alt participant la întâlnire sau să le permiteți modificarea unui fișier, le puteți da controlul.
Această acțiune permite administratorului și participantului să păstreze controlul asupra partajării.
Pentru a continua, accesați bara de instrumente Partajare și selectați Dați control.
Apoi selectați numele persoanei pe care doriți să o controlați.
După confirmare, echipele trimit o notificare acestei persoane și îi cer permisiunea de a prelua controlul împreună. Administratorul selectat și participantul la întâlnire pot apoi să selecteze, să editeze și să modifice individual pe ecranul divizat.
CONCLUZIE
Acesta a fost mult timp întârziat. Acum puteți controla ecranul partenerului dvs. în timpul sesiunilor la distanță - astfel încât să nu mai aveți nevoie de Skype pentru afaceri. Există două moduri de a prelua controlul. Primul este să-l ceri.
Cealaltă este să preia controlul proactiv. Fereastra este ascunsă în ecranul de prezentare. Pur și simplu deplasați mouse-ul peste partea de sus a ecranului și va apărea. Acolo puteți controla unul dintre spectatori. (De asemenea, puteți să eliminați comenzile.)
Dacă aveți întrebări despre acest articol, vă rugăm să nu ezitați să utilizați secțiunea de comentarii de mai jos. Mulțumesc foarte mult!
Sfat expert: Acest instrument de reparare scanează arhivele și înlocuiește fișierele corupte sau lipsă dacă niciuna dintre aceste metode nu a funcționat. Funcționează bine în majoritatea cazurilor în care problema se datorează corupției sistemului. Acest instrument vă va optimiza, de asemenea, sistemul pentru a maximiza performanța. Poate fi descărcat de Faceți clic aici

CCNA, Web Developer, Troubleshooter pentru PC
Sunt un pasionat de calculator și un profesionist IT practicant. Am experiență de ani de zile în spatele meu în programare pe calculator, depanare și reparații hardware. Mă specializează în Dezvoltarea Web și în Designul bazelor de date. De asemenea, am o certificare CCNA pentru proiectarea și depanarea rețelelor.
