Actualizat în mai 2024: Nu mai primiți mesaje de eroare și încetiniți sistemul dvs. cu instrumentul nostru de optimizare. Ia-l acum la acest link
- Descărcați și instalați instrumentul de reparare aici.
- Lasă-l să-ți scaneze computerul.
- Instrumentul va face atunci reparați computerul.
Dacă ați stabilit deja multe conexiuni VPN înregistrând numele de utilizator, parola și adresa VPN în Windows, ar trebui să căutați o modalitate automată de a exporta setările VPN și apoi să le importați pe un alt computer, astfel încât să nu trebuie să recreați conexiuni manual. Iată cum să faceți backup și să restaurați setările conexiunii în Windows.
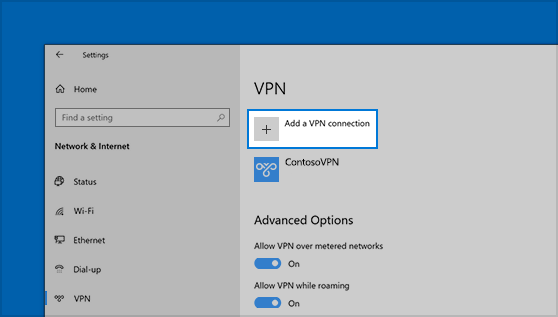
Cum se exportă setările VPN în Windows 10
Dacă doriți să securizați conexiunile VPN sau să le transferați pe alt computer, continuați să citiți acest tutorial. În toate versiunile de Windows, nu există o modalitate evidentă de a exporta setările VPN (numele serverului VPN, adresa IP, numele utilizatorului, parola etc.) pentru a le importa pe alt computer, dar puteți face acest lucru cu ușurință urmând instrucțiunile de mai jos.
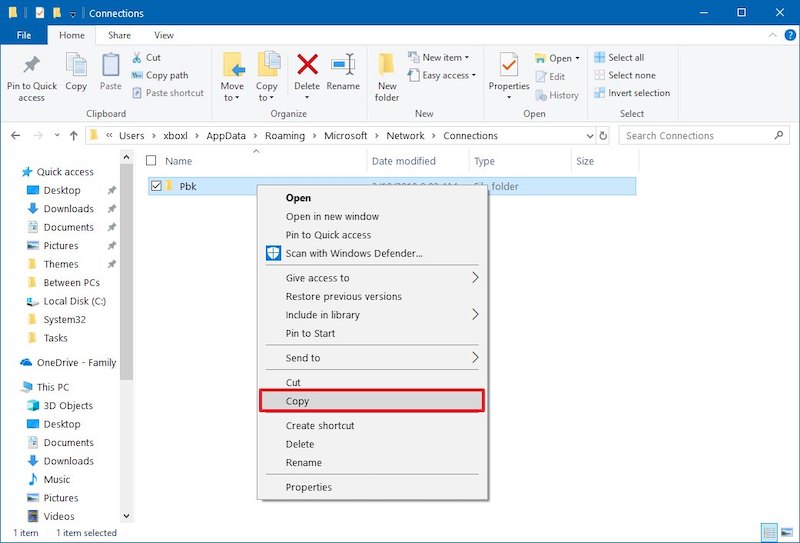
- Apăsați tastele Windows image_thumb8_thumb + R pentru a deschide panoul de comandă Run.
- Tastați următoarea comandă (copiați / lipiți) și apăsați Enter:
- % AppData% \ Microsoft \ Network \ Connections
- Pentru a face o copie de siguranță a setărilor VPN, copiați folderul Pbk în locația dvs. de rezervă. (de ex. la stick-ul USB).
Actualizare mai 2024:
Acum puteți preveni problemele computerului utilizând acest instrument, cum ar fi protejarea împotriva pierderii fișierelor și a malware-ului. În plus, este o modalitate excelentă de a vă optimiza computerul pentru performanțe maxime. Programul remediază cu ușurință erorile obișnuite care ar putea apărea pe sistemele Windows - nu este nevoie de ore întregi de depanare atunci când aveți soluția perfectă la îndemână:
- Pasul 1: Descărcați Instrumentul pentru repararea și optimizarea calculatorului (Windows 10, 8, 7, XP, Vista și Microsoft Gold Certified).
- Pasul 2: Faceți clic pe "Incepe scanarea"Pentru a găsi probleme de registry Windows care ar putea cauza probleme la PC.
- Pasul 3: Faceți clic pe "Repara tot"Pentru a rezolva toate problemele.
Cum să importați sau să restaurați setările VPN în Windows 10
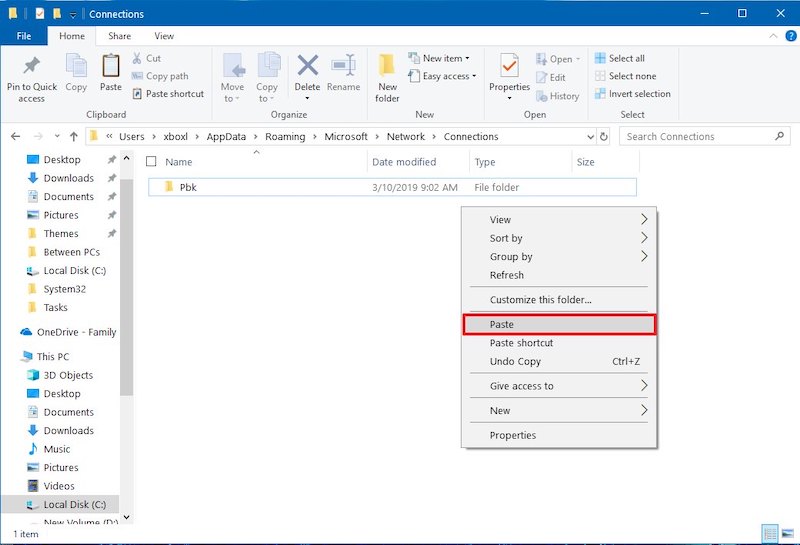
Pentru a importa setările în Windows 10, trebuie să mergeți în aceeași locație și să introduceți folderul Pbk. Deoarece dosarul este destul de mic, îl puteți salva în OneDrive sau alt serviciu de stocare în cloud sau îl puteți păstra ca schiță în contul dvs. de e-mail.
De exemplu, puteți importa setările VPN de pe computerul de acasă când lucrați în Windows 10. Amintiți-vă că toate profilurile VPN existente vor fi suprascrise de cele noi.
Dacă doriți să păstrați mai multe profiluri VPN în modul de așteptare, creați mai multe foldere pe computerul dvs. unde puteți adăuga folderul Pbk cu setările VPN preferate.
Ori de câte ori aveți nevoie de un profil nou cu anumite Setări VPN, pur și simplu schimbați folderul Pbk existent cu una dintre copii.
Concluzie
Rețeaua pe Windows a devenit mult mai ușoară de-a lungul anilor și este probabil cea mai ușor de făcut astăzi. Nu este singurul lucru care a devenit, de asemenea, mult mai ușor, configurarea conexiunilor VPN a fost, de asemenea, rafinată sub Windows 10, iar conexiunile VPN pot fi acum configurate în câțiva pași simpli.
Cu toate acestea, dacă trebuie să stabiliți mai multe conexiuni VPN diferite, va dura mult timp să le configurați manual. Cu toate acestea, dacă ați configurat deja conexiunile VPN un alt dispozitiv Windows 10, puteți pur și simplu să exportați toate acele conexiuni pe un dispozitiv nou, astfel încât să nu trebuie să parcurgeți din nou întregul proces de configurare.
Sfat expert: Acest instrument de reparare scanează arhivele și înlocuiește fișierele corupte sau lipsă dacă niciuna dintre aceste metode nu a funcționat. Funcționează bine în majoritatea cazurilor în care problema se datorează corupției sistemului. Acest instrument vă va optimiza, de asemenea, sistemul pentru a maximiza performanța. Poate fi descărcat de Faceți clic aici

CCNA, Web Developer, Troubleshooter pentru PC
Sunt un pasionat de calculator și un profesionist IT practicant. Am experiență de ani de zile în spatele meu în programare pe calculator, depanare și reparații hardware. Mă specializează în Dezvoltarea Web și în Designul bazelor de date. De asemenea, am o certificare CCNA pentru proiectarea și depanarea rețelelor.

