Actualizat în aprilie 2024: Nu mai primiți mesaje de eroare și încetiniți sistemul dvs. cu instrumentul nostru de optimizare. Ia-l acum la acest link
- Descărcați și instalați instrumentul de reparare aici.
- Lasă-l să-ți scaneze computerul.
- Instrumentul va face atunci reparați computerul.
În Windows 10, adaptorul de rețea este o componentă omniprezentă care vă permite să vă conectați la rețea și la Internet folosind o conexiune cu fir sau fără fir. Înțelegerea vitezei de conectare actuale poate fi utilă în multe cazuri.
De exemplu, verificarea vitezei de conectare este utilă pentru a determina dacă adaptorul funcționează în conformitate cu specificațiile sale tehnice și vă poate ajuta să diagnosticați probleme de performanță. Dacă actualizați serviciul Internet la un nivel mai rapid, știind viteza maximă a adaptorului Wi-Fi sau Ethernet vă va confirma dacă puteți utiliza întreaga lățime de bandă.
Dacă aveți în vedere să modernizați rețeaua la 10 Gbps, puteți determina rapid dacă trebuie să înlocuiți cardul. Sau, dacă utilizați un adaptor de rețea USB și nu există informații despre acesta, puteți utiliza viteza de conectare pentru a determina dacă utilizați un chipset de 100 Mbps sau 1 Gbps.
Verificați viteza adaptorului de rețea utilizând aplicația Setări

- Deschideți aplicația Setări în Windows 10.
- Dacă utilizați o conexiune cu fir, accesați Rețea și Internet -> Ethernet. Dacă adaptorul de rețea este fără fir, accesați Rețea și Internet -> Wi-Fi
- Faceți clic pe linkul Editare proprietăți adaptor.
- Faceți dublu clic pe adaptorul a cărui viteză doriți să cunoașteți. Următoarea casetă de dialog conține informațiile necesare despre viteza adaptorului.
Actualizare aprilie 2024:
Acum puteți preveni problemele computerului utilizând acest instrument, cum ar fi protejarea împotriva pierderii fișierelor și a malware-ului. În plus, este o modalitate excelentă de a vă optimiza computerul pentru performanțe maxime. Programul remediază cu ușurință erorile obișnuite care ar putea apărea pe sistemele Windows - nu este nevoie de ore întregi de depanare atunci când aveți soluția perfectă la îndemână:
- Pasul 1: Descărcați Instrumentul pentru repararea și optimizarea calculatorului (Windows 10, 8, 7, XP, Vista și Microsoft Gold Certified).
- Pasul 2: Faceți clic pe "Incepe scanarea"Pentru a găsi probleme de registry Windows care ar putea cauza probleme la PC.
- Pasul 3: Faceți clic pe "Repara tot"Pentru a rezolva toate problemele.
Rețineți că viteza afișată aici este viteza teoretică a adaptorului de rețea. Viteza dvs. de transfer de date în streaming poate fi mai mică. Cu toate acestea, viteza adaptorului vă va spune dacă conexiunea dvs. Ethernet este Fast Ethernet (100 Mbps) sau Gigabit Ethernet (1 Gbps), de exemplu. De asemenea, vă poate oferi o idee despre câte fluxuri simultane de MIMO acceptă rețeaua dvs. Wi-Fi.
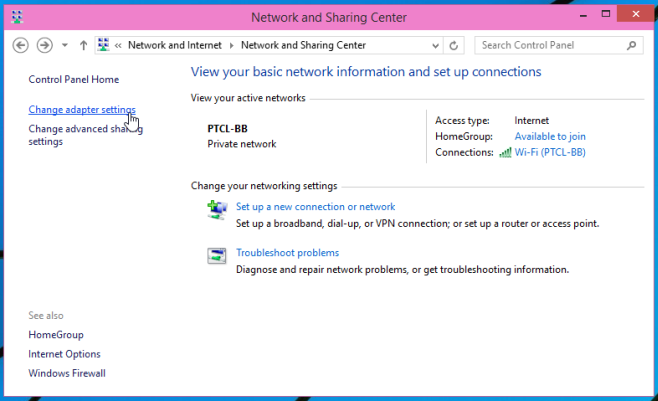
Verificați viteza adaptorilor de rețea din Centrul de rețea și partajare.
- Deschideți panoul de control (vizualizarea pictogramelor) și faceți clic / apăsați pictograma Network and Sharing Center pentru a deschide Centrul de rețea și partajare.
- Faceți clic / apăsați pe un link Conexiuni pentru a obține viteza dorită a adaptorului de rețea.
- Vei vedea viteza maximă curentă în Mbps (megabiți pe secundă) pentru adaptorul de rețea selectat.
Verificați viteza adaptorului de rețea fără fir cu comanda Netsh.
- Deschideți un prompt de comandă sau PowerShell.
Tastați următoarea comandă și apăsați Enter (a se vedea imaginea de mai jos)- netsh wlan arată interfețe
- Vei vedea acum viteza maximă de recepție și transmisie curentă în Mbps (megabit pe secundă) pentru adaptoarele de rețea wireless.
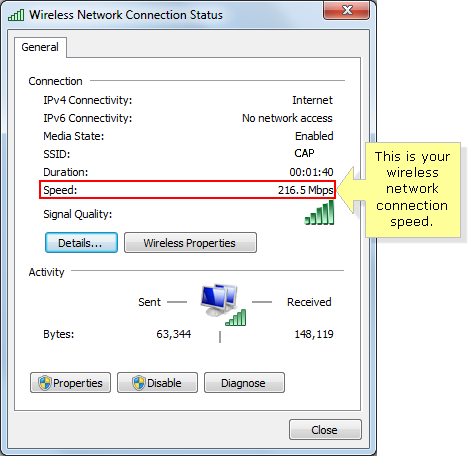
Se verifică dintr-un prompt de comandă
Puteți utiliza comanda NIC wmic, unde „NetEnabled = 'true” obține „numele” și „viteza” pentru a menține viteza conexiunii, iar această comandă funcționează atât pentru conexiunile cu fir, cât și pentru cele fără fir.
Pentru conexiunile fără fir, puteți utiliza, de asemenea, comanda netsh wlan show interfaces pentru a afișa viteza de trimitere și primire și alte detalii despre conexiunea wireless.
Dacă utilizați frecvent una dintre aceste comenzi, puteți salva întotdeauna una sau ambele într-un fișier de lot cu comanda Pause at End. Apoi salvați-le într-o locație la care puteți accesa rapid și ușor.

Viteză LAN lentă
Transmisii LAN poate fi lent, și există mai mulți factori care cauzează acest lucru. În primul rând, este posibil ca hardware-ul sistemului de la care transferați fișiere să nu accepte viteze de transfer mai mari. Aceasta include totul, de la viteza hard diskului sau a SSD-ului (deoarece datele sunt citite sau scrise de pe acesta) până la viteza acceptată de placa de rețea. În plus, routerul și cablurile utilizate pentru conectarea la rețea (cabluri Ethernet) afectează, de asemenea, viteza de transfer. Toate acestea sunt importante și pentru sistemul către care trimiteți fișiere. Dacă celălalt sistem este lent, nu contează cât de repede sistemul dvs. poate trimite date. Celălalt sistem îl va primi în ritmul său.
În cele din urmă, congestionarea rețelei va încetini transferul. Există într-adevăr o mulțime de factori care pot limita viteza de transmisie în rețea și este nevoie de multă muncă pentru a le optimiza.
https://dfarq.homeip.net/check-your-network-speed-in-windows-10/
Sfat expert: Acest instrument de reparare scanează arhivele și înlocuiește fișierele corupte sau lipsă dacă niciuna dintre aceste metode nu a funcționat. Funcționează bine în majoritatea cazurilor în care problema se datorează corupției sistemului. Acest instrument vă va optimiza, de asemenea, sistemul pentru a maximiza performanța. Poate fi descărcat de Faceți clic aici

CCNA, Web Developer, Troubleshooter pentru PC
Sunt un pasionat de calculator și un profesionist IT practicant. Am experiență de ani de zile în spatele meu în programare pe calculator, depanare și reparații hardware. Mă specializează în Dezvoltarea Web și în Designul bazelor de date. De asemenea, am o certificare CCNA pentru proiectarea și depanarea rețelelor.

