Actualizat în mai 2024: Nu mai primiți mesaje de eroare și încetiniți sistemul dvs. cu instrumentul nostru de optimizare. Ia-l acum la acest link
- Descărcați și instalați instrumentul de reparare aici.
- Lasă-l să-ți scaneze computerul.
- Instrumentul va face atunci reparați computerul.
Adobe Error 16 este o eroare frecventă care apare cu aplicațiile Adobe CC (Creative Cloud) sau Adobe CS (Creative Suite). Această eroare poate apărea dacă lansați una dintre aplicațiile Adobe CC sau CS, cum ar fi Adobe Photoshop, Illustrator, Acrobat Reader, Dreamweaver, Indesign, Lightroom, etc. Dacă apare această eroare, aplicația Adobe ați început să se prăbușească și Eroare Adobe Apare mesajul de eroare 16.
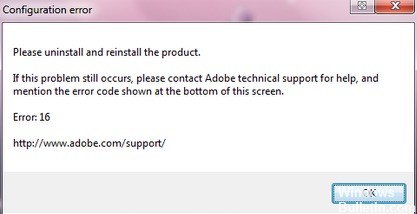
Eroarea Adobe Error 16 vă poate împiedica să rulați aplicațiile Adobe preferate, iar atunci când vorbim despre această eroare, iată câteva probleme similare raportate de utilizatori:
- Eroare Adobe 16 Vă rugăm să dezinstalați și să reinstalați produsul - Această eroare poate apărea uneori când încercați să rulați unele aplicații Adobe. În acest caz, eliminați complet aplicația problematică și reinstalați-o.
- Eroare Adobe 16 Windows 10, 8.1, 7 - Această eroare poate apărea pe orice versiune de Windows, iar versiunile mai vechi precum Windows 8.1 și 7 nu fac excepție. Chiar dacă nu utilizați Windows 10, ar trebui să puteți aplica aproape toate soluțiile noastre versiunilor mai vechi de Windows.
- Eroare 16 Adobe Photoshop CS6, Adobe InDesign CS6, Adobe Premiere Pro CC - Mulți utilizatori au raportat această problemă în aplicații precum Photoshop, InDesign și Premiere Pro. Dacă întâmpinați această problemă, încercați să rulați aplicațiile ca administrator și să vedeți dacă vă poate ajuta.
- Adobe Reader, Adobe After Effects, Adobe XD Error 16 - Această eroare poate apărea uneori în aplicații precum Reader, After Effects și XD. În acest caz, încercați să creați un director SLStore și să vedeți dacă rezolvă problema.
Îndepărtați manual următoarele foldere
Actualizare mai 2024:
Acum puteți preveni problemele computerului utilizând acest instrument, cum ar fi protejarea împotriva pierderii fișierelor și a malware-ului. În plus, este o modalitate excelentă de a vă optimiza computerul pentru performanțe maxime. Programul remediază cu ușurință erorile obișnuite care ar putea apărea pe sistemele Windows - nu este nevoie de ore întregi de depanare atunci când aveți soluția perfectă la îndemână:
- Pasul 1: Descărcați Instrumentul pentru repararea și optimizarea calculatorului (Windows 10, 8, 7, XP, Vista și Microsoft Gold Certified).
- Pasul 2: Faceți clic pe "Incepe scanarea"Pentru a găsi probleme de registry Windows care ar putea cauza probleme la PC.
- Pasul 3: Faceți clic pe "Repara tot"Pentru a rezolva toate problemele.
ferestre din
> C: \ Program Files \ Adobe *
> C: \ Program Files \ Common Files \ Adobe *
> C: \ Program Files (x86) \ Adobe *
> C: \ Program Files (x86) \ Common Files \ Adobe *
> C: \ ProgramData \ Adobe *
MAC
> Aplicații / Adobe *
> / Aplicații / Utilitare / Adobe *
> / Biblioteca / Suport pentru aplicații / Adobe *
> /Library/Preferences/com.adobe*
Rulați aplicațiile Adobe cu privilegii de administrator

Dacă contul dvs. de utilizator nu are drepturi de administrator, poate apărea eroarea Adobe 16. Iată o modalitate simplă de a afla dacă rularea aplicației Adobe funcționează cu privilegii de administrator:
Pasul 1: Faceți clic dreapta pe pictogramă dacă doriți să rulați aplicația Adobe.
Pasul 2: Faceți clic dreapta pe opțiunea Executare ca administrator din meniul contextual.
Dacă eroarea Adobe 16 nu apare și puteți rula programul cu succes, a fost o problemă de autorizare. Puteți lansa aplicația Adobe în același mod descris în pașii de mai sus. Pentru a-i oferi o soluție permanentă, urmați pașii de mai jos:
Pasul 1: Faceți clic dreapta pe pictograma Aplicații Adobe și faceți clic dreapta pe Proprietăți din meniu.
Pasul 2: În fereastra Proprietăți, accesați fila Compatibilitate. Bifați caseta „Rulați acest program ca administrator”.
Faceți clic pe Ok pentru a aplica modificările. Programul Adobe se deschide cu drepturi de administrator de fiecare dată când îl deschideți acum. Puteți face același proces pentru alte aplicații Adobe care afișează eroarea Adobe Error 16 la deschidere.
Restaurarea permisiunilor în dosarele de licență
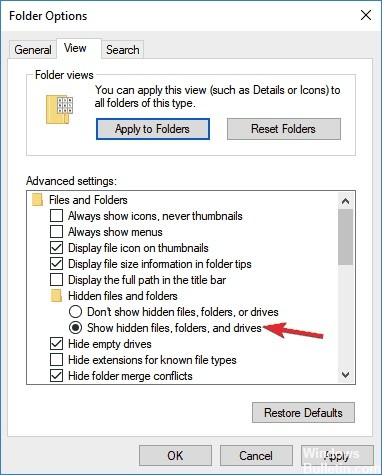
Următoarele instrucțiuni vă vor ajuta să setați permisiunile pentru folderele Adobe PCD și SLStore în Windows 10. Pentru aceasta, procedați după cum urmează:
- Deschideți fereastra File Explorer.
- Faceți clic pe fila Vizualizare, apoi pe Opțiuni.
- Dezactivați opțiunea Expert de partajare (recomandat) în partea de jos a secțiunii Setări avansate.
- Selectați Afișați fișiere, foldere și unități ascunse.
- Faceți clic pe OK.
https://community.adobe.com/t5/get-started/configuration-error-16/td-p/9335766
Sfat expert: Acest instrument de reparare scanează arhivele și înlocuiește fișierele corupte sau lipsă dacă niciuna dintre aceste metode nu a funcționat. Funcționează bine în majoritatea cazurilor în care problema se datorează corupției sistemului. Acest instrument vă va optimiza, de asemenea, sistemul pentru a maximiza performanța. Poate fi descărcat de Faceți clic aici

CCNA, Web Developer, Troubleshooter pentru PC
Sunt un pasionat de calculator și un profesionist IT practicant. Am experiență de ani de zile în spatele meu în programare pe calculator, depanare și reparații hardware. Mă specializează în Dezvoltarea Web și în Designul bazelor de date. De asemenea, am o certificare CCNA pentru proiectarea și depanarea rețelelor.

