Actualizat în aprilie 2024: Nu mai primiți mesaje de eroare și încetiniți sistemul dvs. cu instrumentul nostru de optimizare. Ia-l acum la acest link
- Descărcați și instalați instrumentul de reparare aici.
- Lasă-l să-ți scaneze computerul.
- Instrumentul va face atunci reparați computerul.
Dacă ați atribuit o unitate de rețea pentru a vă conecta automat atunci când vă conectați, serviciul de redare automată afișează „Toate unități de rețea notificarea nu poate fi mapată când vă conectați ”dacă Windows nu se poate conecta dintr-un anumit motiv.
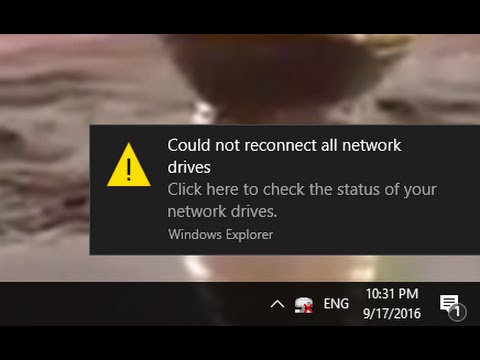
În acest caz, trebuie adesea să deschideți fișierul unitate de rețea conectată a conecta. Acest lucru face ca această notificare să fie inutilă sau deranjantă dacă este afișată întotdeauna de fiecare dată când vă conectați.
În acest tutorial vă vom învăța cum să dezactivați notificarea „Nu toate unitățile de rețea pot fi recuperate la conectare” pentru toți utilizatorii Windows 10.
Creați un element de pornire
Notă. Această soluție funcționează numai pentru un dispozitiv care are acces la rețea atunci când este conectat. Dacă dispozitivul nu a stabilit o conexiune la rețea în timpul înregistrării, scriptul de pornire nu va reconecta automat unitățile de rețea.
Copiați fișierul script (MapDrives.cmd) în următorul folder:
% ProgramData% \ Microsoft \ Windows \ Start Menu \ Programs \ Autoload
Copiați fișierul script (MapDrives.ps1) în următorul folder:
% SystemDrive% \ Scripturi \
Fișierul jurnal (StartupLog.txt) este creat în folderul TEMP%.
Deconectați-vă și apoi conectați-vă din nou pentru a deschide unitățile conectate.
Creați o sarcină programată
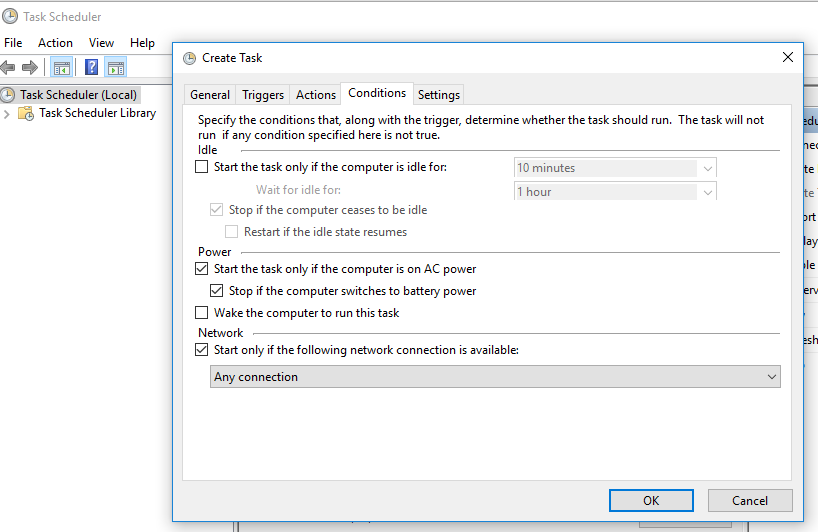
Copiați fișierul script MapDrives.ps1 în următorul folder:
% SystemDrive% \ Scripturi \
- În Programatorul de activități, selectați Acțiune> Creare activitate.
- În fila General din caseta de dialog Creare sarcină, introduceți un nume (de exemplu, conectați unități de rețea) și o descriere a sarcinii.
- Selectați „Schimbați utilizatorul sau grupul”, selectați un utilizator sau grup local (de exemplu, LocalComputer \ Users) și faceți clic pe „OK”.
- În fila Triggers, selectați Create, apoi selectați Connect în câmpul Start task.
- În fila Acțiuni, selectați Creați, apoi selectați Rulați programul pentru câmpul Acțiune.
- Introduceți Powershell.exe în câmpul Program / Script.
- În câmpul Adăugare argumente (opțional) introduceți:
Actualizare aprilie 2024:
Acum puteți preveni problemele computerului utilizând acest instrument, cum ar fi protejarea împotriva pierderii fișierelor și a malware-ului. În plus, este o modalitate excelentă de a vă optimiza computerul pentru performanțe maxime. Programul remediază cu ușurință erorile obișnuite care ar putea apărea pe sistemele Windows - nu este nevoie de ore întregi de depanare atunci când aveți soluția perfectă la îndemână:
- Pasul 1: Descărcați Instrumentul pentru repararea și optimizarea calculatorului (Windows 10, 8, 7, XP, Vista și Microsoft Gold Certified).
- Pasul 2: Faceți clic pe "Incepe scanarea"Pentru a găsi probleme de registry Windows care ar putea cauza probleme la PC.
- Pasul 3: Faceți clic pe "Repara tot"Pentru a rezolva toate problemele.
-windowsstyle ascuns -comandă. \ MapDrives.ps1 >>% TEMP% \ StartupLog.txt 2> & 1
- În câmpul Start din (opțional) introduceți locația (% SystemDrive% \ Scripts) a fișierului script.
- În fila Condiții, selectați Executare numai dacă următoarea conexiune de rețea este disponibilă, selectați Orice conexiune, apoi faceți clic pe OK.
- Deconectați-vă, apoi conectați-vă din nou pentru a finaliza sarcina programată.
Așteptați până când Windows se conectează înainte de a atribui drivere de rețea.
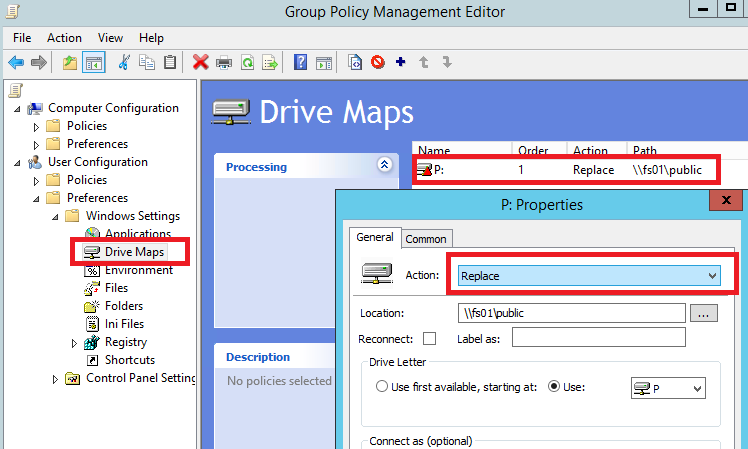
Dacă vedeți mesajul „Windows nu se poate conecta la toate driverele de rețea”, politica care corespunde driverelor dvs. va începe de obicei la pornire și se va încheia înainte de a vă putea conecta la sistem. Practic nu există nicio conexiune activă în acest moment. Aceasta înseamnă că driverele nu pot fi încărcate până nu finalizați secvența de conectare Windows 10. În acest caz, va trebui să configurați un obiect de politică de grup local care poate face ca Windows să aștepte să se conecteze înainte de a vă conecta. Iată cum funcționează:
- Apăsați combinația de taste Win + R pentru a afișa fereastra „Run” pe computer.
- În această fereastră, tastați gpedit.msc și apăsați Enter. Este lansat Editorul de politici de grup.
- De acolo, mergeți la următoarea cale: Configurare computer -> Șabloane administrative -> Sistem -> Conexiune.
- Apoi bifați caseta de politică de grup „Așteptați întotdeauna rețeaua când computerul meu pornește și se conectează”.
- Aplicați aceste noi setări și salvați-le.
- La final, reporniți sistemul Windows 10.
Instalați actualizarea KB4469342
O altă modalitate de a remedia eroarea este instalarea unui patch lansat de Windows. Este posibil ca sistemul dvs. să nu aibă o actualizare care să cauzeze o problemă. Pentru a instala o actualizare, urmați acești pași:
- Accesați directorul Windows Update Center.
- Verificați dacă există o actualizare KB4469342 și descărcați actualizarea pentru sistemul dvs.
- După descărcare, porniți actualizarea pentru ao instala.
- În cele din urmă, reporniți sistemul pentru a vedea dacă problema a fost rezolvată.
Conectați driverul extern real
Dacă această notificare este legată de un driver care nu este conectat în prezent la computer, tot ce trebuie să faceți este să restaurați conexiunea reală. De exemplu, dacă este un hard disk extern care în prezent nu este recunoscut de computerul dvs. și avertismentul real este cauzat de acest hardware extern special, ar trebui să deconectați și să reconectați cablul USB. Aceasta ar trebui să elimine avertismentul sistemului, precum și problema conexiunii la rețea pe care sistemul dvs. Windows 10 a raportat-o pentru prima dată.
Sfat expert: Acest instrument de reparare scanează arhivele și înlocuiește fișierele corupte sau lipsă dacă niciuna dintre aceste metode nu a funcționat. Funcționează bine în majoritatea cazurilor în care problema se datorează corupției sistemului. Acest instrument vă va optimiza, de asemenea, sistemul pentru a maximiza performanța. Poate fi descărcat de Faceți clic aici

CCNA, Web Developer, Troubleshooter pentru PC
Sunt un pasionat de calculator și un profesionist IT practicant. Am experiență de ani de zile în spatele meu în programare pe calculator, depanare și reparații hardware. Mă specializează în Dezvoltarea Web și în Designul bazelor de date. De asemenea, am o certificare CCNA pentru proiectarea și depanarea rețelelor.

