Actualizat în aprilie 2024: Nu mai primiți mesaje de eroare și încetiniți sistemul dvs. cu instrumentul nostru de optimizare. Ia-l acum la acest link
- Descărcați și instalați instrumentul de reparare aici.
- Lasă-l să-ți scaneze computerul.
- Instrumentul va face atunci reparați computerul.
Destiny 2 este un shooter gratuit în prima persoană conceput de Bungie și lansat pentru PlayStation 4, Xbox One și PC. Explorezi sistemul solar și secretele sale cu propriul tău Guardian, pe care l-ai configurat și pentru care ai arme și echipamente unice. Jocul are o poveste cinematografică cu misiuni de cooperare și diferite moduri PvP multiplayer.

LETUCE Destiny 2 cod de eroare este un bug pe care îl întâlnesc uneori mulți jucători. Potrivit dezvoltatorilor Bungie, această eroare și erori similare sunt cauzate de întreruperi între client și gazdă, care pot fi asociate cu probleme cu furnizorul de servicii Internet, pierderi de pachete, probleme Wi-Fi sau performanțe scăzute. alte complicații.
Din fericire, există soluții și soluții alternative pentru această eroare. Încercați toate soluțiile enumerate mai jos și sperați că puteți remedia codul de eroare.
Treceți la o conexiune la internet prin cablu

Dacă utilizați în continuare Wi-Fi sau un punct de acces portabil pentru a conecta jocul la client, este timpul să treceți la o conexiune LAN sau la internet prin cablu. Wi-Fi-ul sau punctul de acces pot fi instabile și viteza poate fluctua, ceea ce poate provoca pierderea pachetelor sau oprirea, ceea ce va duce la o eroare. Un număr mare de utilizatori au remediat această eroare prin simpla trecere la o conexiune prin cablu.
De asemenea, opriți sarcinile care necesită o lățime de bandă în fundal sau pe aceeași conexiune care poate reduce viteza conexiunii dvs. la Destiny 2. Aceste sarcini pot include descărcarea, transferul de fișiere, transmiterea video în flux și alte lucruri. Acest lucru poate reduce cantitatea de lățime de bandă pe care o poate primi un joc. În mod ideal, închideți toate programele înainte de a începe un joc, inclusiv toate celelalte jocuri care rulează pe același cont.
Verificați-vă cu ISP-ul
În cazuri rare, serviciul de internet din regiunea dvs. poate fi oprit sau poate avea probleme. Verificați dacă aveți acces la Internet. Chiar dacă Internetul este conectat, raportați problema ISP-ului dvs. și cereți-i să efectueze o scanare în rețea pentru a rezolva orice problemă.
Eliminați GameFirst
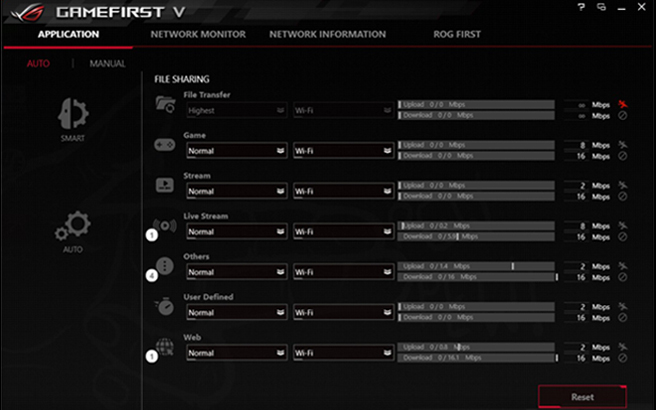
Dacă utilizați un computer sau o placă de bază ASUS, este posibil să fiți îngrijorat de setul de coduri de eroare Destiny 2 din cauza unui conflict software între joc și GameFirst. GameFirst este un serviciu care permite utilizatorilor de PC-uri să ofere diverse jocuri gratuite. Cu toate acestea, este un obstacol între sistemul dvs. și serverul de joc.
Pentru a remedia codul de eroare Salat, puteți elimina GameFirst.
Pasul 1: Deschideți fereastra de lansare făcând clic pe Win + R, tastând appwiz.cpl și făcând clic pe OK.
Pasul 2: găsiți GameFirst în listă, faceți clic dreapta pe el și selectați „Ștergeți”.
Actualizare aprilie 2024:
Acum puteți preveni problemele computerului utilizând acest instrument, cum ar fi protejarea împotriva pierderii fișierelor și a malware-ului. În plus, este o modalitate excelentă de a vă optimiza computerul pentru performanțe maxime. Programul remediază cu ușurință erorile obișnuite care ar putea apărea pe sistemele Windows - nu este nevoie de ore întregi de depanare atunci când aveți soluția perfectă la îndemână:
- Pasul 1: Descărcați Instrumentul pentru repararea și optimizarea calculatorului (Windows 10, 8, 7, XP, Vista și Microsoft Gold Certified).
- Pasul 2: Faceți clic pe "Incepe scanarea"Pentru a găsi probleme de registry Windows care ar putea cauza probleme la PC.
- Pasul 3: Faceți clic pe "Repara tot"Pentru a rezolva toate problemele.
Repornire forțată Steam pentru utilizatorii de PC

Unii utilizatori de PC-uri au rezolvat problema, pur și simplu repornind cu forță Steam. Pentru a forța Steam să repornească, deschideți Managerul de activități> selectați Steam> faceți clic pe Finalizare sarcină. Reporniți Steam și încercați să jucați Destiny 2.
Ai codul de eroare pentru salata Destiny 2? Încercați doar aceste soluții în funcție de situația dvs. și veți scăpa cu ușurință de eroare. Sperăm că acest articol vă va fi util.
Folosim patch-ul pentru routerele Technicolor și Thomson.

Dacă utilizați un router Thomson sau Technicolor, din păcate suferiți de o eroare care a apărut de la Destin 2 serverele au apărut în 2017.
De fapt, acești furnizori de router nu pot gestiona redirecționarea automată a porturilor pentru Destiny 2 chiar și cu UPnP activat. Dacă se aplică acest scenariu, puteți rezolva problema revocând mai multe porturi utilizate de Destiny 2 și activând Telnet în meniul Windows Features.
Dacă această metodă este compatibilă cu configurația dvs. particulară (aveți un router Technicolor sau Thomson), urmați instrucțiunile pentru a aplica actualizarea:
- Faceți clic pe Tasta Windows + R pentru a deschide caseta de dialog Executare. În caseta de dialog Executare, tastați appwiz.cpl și apăsați Enter pentru a deschide meniul Programe și componente.
- În meniul „Programe și componente”, utilizați meniul din stânga pentru a selecta „Activați sau dezactivați componentele Windows”. Când vi se solicită să controlați conturile de utilizator, faceți clic pe Da pentru a acorda drepturi de administrator.
- În meniul „Funcții Windows”, parcurgeți lista funcțiilor Windows și faceți clic pe câmpul asociat clientului Telnet pentru a-l activa. Apoi faceți clic pe OK pentru a salva modificările.
- Așteptați până la finalizarea procesului, apoi reporniți computerul și așteptați până când următorul boot este finalizat.
- Când computerul finalizează următoarea pornire, apăsați tastele Windows + R pentru a deschide caseta de dialog Executare. În câmpul „Run”, tastați cmd și apăsați Ctrl + Shift + Enter pentru a deschide o linie de comandă cu CMD extins.
- La linia de comandă CMD cu privilegii avansate, tastați următoarea comandă și apăsați Enter:
- Router IP Telnet
- Apoi introduceți acreditările routerului atunci când vi se solicită. Dacă nu cunoașteți acreditările routerului dvs., încercați valorile implicite (administrator pentru utilizator și parolă) sau căutați acreditările implicite pe Internet în funcție de modelul routerului.
- După stabilirea conexiunii, tastați următoarea comandă și apăsați Enter:
- Listă de linkuri pentru conectare
- Când obțineți lista de porturi, verificați dacă intervalul de porturi 3074 sau intervalul care începe cu 3074 aparține listei care tocmai a returnat solicitarea.
- Dacă intervalul este 3074, dacă este cazul, tastați următoarea comandă și apăsați Enter:
- Dezactivați aplicația = port CONE (UDP) = 3074
- Dezactivați aplicația = Port CONE (UDP) = * PortRange *
- Înainte de a redeschide Destiny 2, închideți linia de comandă cu privilegii ridicate și reporniți computerul și routerul pentru a vedea dacă problema este rezolvată.
Sfat expert: Acest instrument de reparare scanează arhivele și înlocuiește fișierele corupte sau lipsă dacă niciuna dintre aceste metode nu a funcționat. Funcționează bine în majoritatea cazurilor în care problema se datorează corupției sistemului. Acest instrument vă va optimiza, de asemenea, sistemul pentru a maximiza performanța. Poate fi descărcat de Faceți clic aici

CCNA, Web Developer, Troubleshooter pentru PC
Sunt un pasionat de calculator și un profesionist IT practicant. Am experiență de ani de zile în spatele meu în programare pe calculator, depanare și reparații hardware. Mă specializează în Dezvoltarea Web și în Designul bazelor de date. De asemenea, am o certificare CCNA pentru proiectarea și depanarea rețelelor.

