Actualizat în aprilie 2024: Nu mai primiți mesaje de eroare și încetiniți sistemul dvs. cu instrumentul nostru de optimizare. Ia-l acum la acest link
- Descărcați și instalați instrumentul de reparare aici.
- Lasă-l să-ți scaneze computerul.
- Instrumentul va face atunci reparați computerul.
Discord este una dintre cele mai bune și populare aplicații pentru jucători. Nu am întâlnit niciodată un singur jucător care să nu folosească Discord.
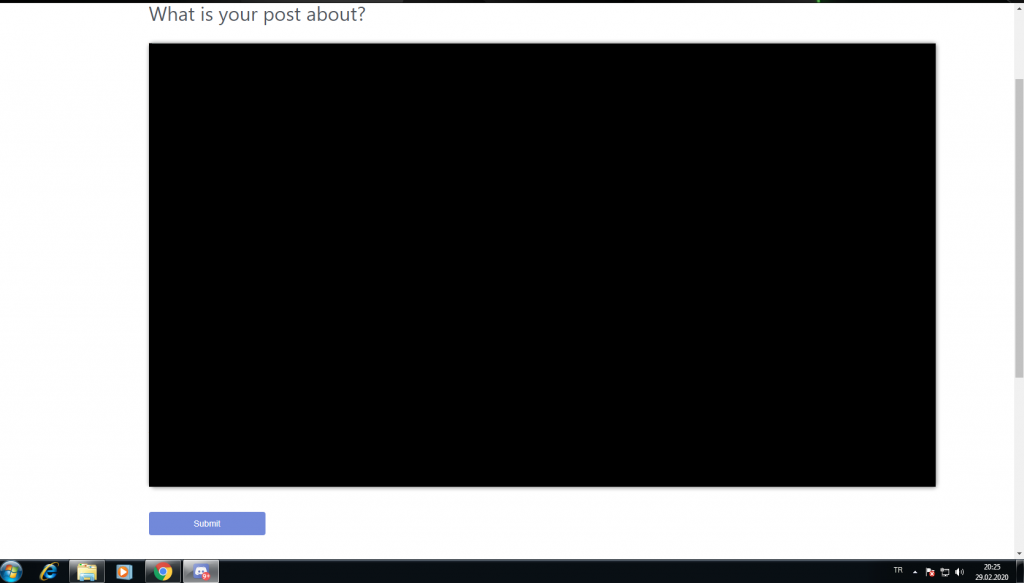
Datorită celei mai recente funcții de partajare a ecranului, Discord a devenit și mai popular. În afară de mesaje și apeluri, puteți partaja ecranul! Cu toate acestea, problema partajării ecranului are unele erori care pot cauza mari probleme pentru utilizatori.
Una dintre principalele probleme cu Partajare ecran discord este ecran negru. Îți place jocul când îl împărtășești cu prietenul tău, iar ecranul se stinge brusc! Acest lucru poate face o mare diferență pentru orice jucător. Din fericire, am găsit mai multe soluții care funcționează în cazuri diferite.
Ce este Screen Share în Discord?
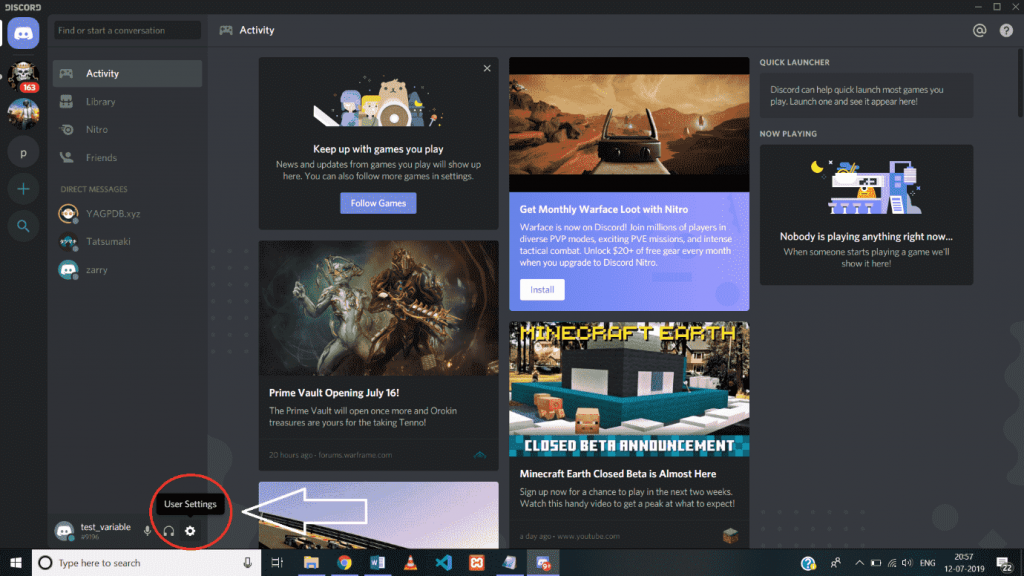
Discord este o platformă socială care permite utilizatorilor să comunice cu ceilalți folosind text, voce și video și pe servere de chat. Este pentru un scop specific.
Partajarea ecranului este o altă caracteristică adăugată la Discord în august 2017 și disponibilă pentru toată lumea până în octombrie 2017. Funcția Partajare ecran din Discord permite utilizatorilor serverului dvs. de chat Discord (maximum 10) să interacționeze cu ecranul dvs.
Pe lângă partajarea ecranului, puteți efectua simultan apeluri video pe serverele dvs. de chat. Aceasta este o funcție încorporată excelentă a Discord, care nu necesită instalarea niciunui software suplimentar.
Unele cauze frecvente ale problemelor cu ecranul negru Discord Screen Share
- Drepturi de acces: Când partajați un ecran cu o aplicație care are alte drepturi de acces decât Discord, apare brusc un ecran negru. Drepturile de acces sunt una dintre cele mai frecvente cauze ale problemelor de partajare a ecranului în Discord.
- Folosiți cea mai recentă tehnologie: caracteristica inovatoare Discord și știm cum le place jucătorilor să exploreze! Din păcate, această caracteristică poate provoca și probleme de partajare a ecranului.
- Drivere grafice: Una dintre cele mai frecvente cauze ale problemelor de partajare a ecranului este driverele grafice învechite sau deteriorate. Această problemă este ușor de rezolvat. Dacă driverele o fac, este posibil să aveți alte probleme de afișare pe sistemul dumneavoastră.
- Probleme cu noua funcție de partajare a ecranului. Partajarea ecranului este o caracteristică relativ nouă. Există mai multe bug-uri și este posibil să vă confruntați cu unele probleme, dar nu vă faceți griji. Majoritatea problemelor pot fi rezolvate cu ușurință.
Actualizați discordia

Discord lansează periodic actualizări pentru remedierea erorilor. O actualizare recentă poate împiedica Discord să funcționeze corect și este posibil să aveți nevoie de o nouă actualizare pentru a rezolva problema. Prin urmare, ar trebui să verificați dacă este disponibilă o actualizare.
Iată cum o faceți:
Actualizare aprilie 2024:
Acum puteți preveni problemele computerului utilizând acest instrument, cum ar fi protejarea împotriva pierderii fișierelor și a malware-ului. În plus, este o modalitate excelentă de a vă optimiza computerul pentru performanțe maxime. Programul remediază cu ușurință erorile obișnuite care ar putea apărea pe sistemele Windows - nu este nevoie de ore întregi de depanare atunci când aveți soluția perfectă la îndemână:
- Pasul 1: Descărcați Instrumentul pentru repararea și optimizarea calculatorului (Windows 10, 8, 7, XP, Vista și Microsoft Gold Certified).
- Pasul 2: Faceți clic pe "Incepe scanarea"Pentru a găsi probleme de registry Windows care ar putea cauza probleme la PC.
- Pasul 3: Faceți clic pe "Repara tot"Pentru a rezolva toate problemele.
1) Apăsați simultan tasta cu sigla Windows și R pe tastatură pentru a deschide caseta de dialog „Run”.
2) Introduceți localappdata% și apăsați OK.
3) Faceți dublu clic pe Discord.
4) Faceți dublu clic pe Update.exe și așteptați finalizarea procesului de actualizare.
5) Reporniți Discord pentru a vă verifica problema.
Dacă întâmpinați problema de a face clic din nou în timpul procesului de streaming, încercați următoarea soluție.
Asigurați-vă că jocul este adăugat la Discord
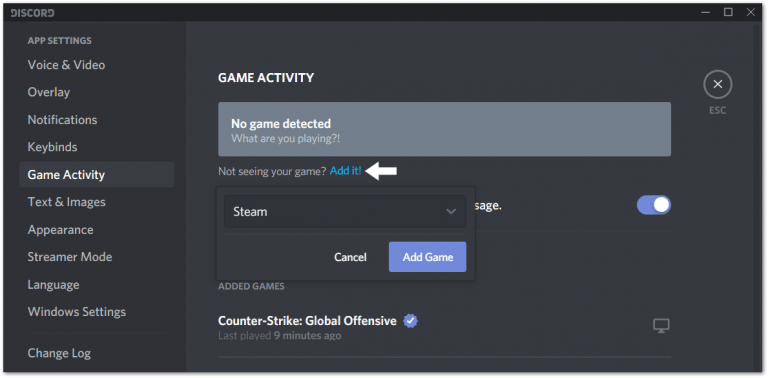
Dacă întâmpinați probleme la partajarea unui anumit joc sau chiar a unei aplicații, asigurați-vă că este adăugată în secțiunea Setări activități de joc. În mod normal, atunci când lansați un joc, acesta ar trebui să fie afișat pe Discord în această listă. Dacă nu, îl puteți adăuga cu ușurință manual. În unele cazuri, acest pas a fost cea mai bună soluție, așa că nu va fi dificil să-l încerci.
- Pentru a face acest lucru, deschideți mai întâi jocul / aplicația pe care doriți să o partajați și clientul Discord. Apoi faceți clic pe pictograma „Setări” din clientul Discord pentru a deschide meniul „Setări utilizator”.
- În panoul din stânga din secțiunea „Setări aplicație”, selectați „Activitatea jocului” și faceți clic pe „Adăugați! Apoi faceți clic pe câmpul „Select…” și selectați aplicația pe care doriți să o partajați din lista derulantă.
Activarea și dezactivarea accelerării hardware

Când rulați o aplicație, aceasta utilizează de obicei un procesor standard pe computer. Când lucrați din greu pentru a fi eficient, cum ar fi partajarea unui ecran, aplicația dvs. utilizează alte componente hardware de pe computer.
Dacă aveți hardware bun, activarea accelerării hardware va crește performanța aplicației dvs. Cu toate acestea, dacă hardware-ul dvs. este slab, această caracteristică vă poate cauza probleme.
Pentru a vedea dacă aceasta este o problemă majoră, activați accelerarea hardware pe Discord dacă este dezactivată sau invers.
Reporniți clientul Discord și aplicația pe care doriți să o partajați.
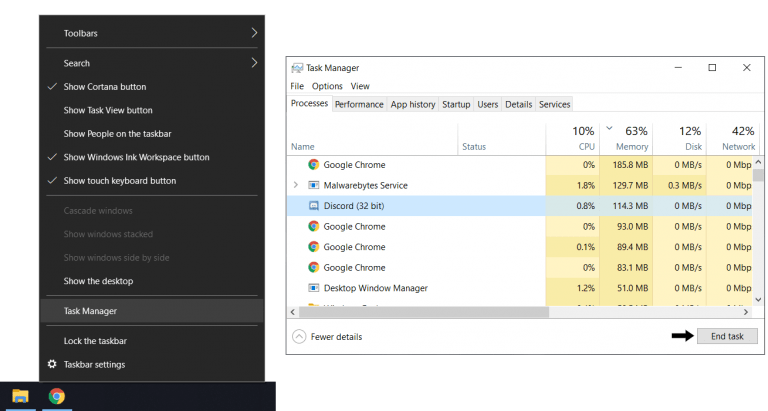
Dacă este prima dată când întâmpinați această problemă de partajare a ecranului Discord, acest pas ar trebui să fie prima ta oprire. Pur și simplu repornirea ambelor aplicații începe o nouă sesiune și asigură că aplicațiile sunt încărcate corect. Prin urmare, pentru acest pas va trebui să reporniți atât clientul Discord, cât și aplicația pe care o partajați, deoarece nu știți care aplicație cauzează problema.
- În primul rând, recomandăm o actualizare simplă clientului Discord. Pentru a face acest lucru, selectați fereastra Discord și apăsați doar tastele Ctrl și R (pentru Windows).
- Acum fereastra Discord ar trebui să fie goală și gri pentru un timp, iar apoi repornirea se va finaliza în câteva secunde.
- În al doilea rând, puteți reporni clientul Discord și aplicația de joc cu mai multă atenție, completând complet sarcinile înainte de a le redeschide. Rețineți că simpla apăsare a butonului X din colțul din dreapta sus al ferestrei nu va închide complet aplicațiile. Aplicațiile vor continua să ruleze în fundal. Prin urmare, cel mai simplu mod de a finaliza sarcinile este să utilizați Managerul de activități înainte de a încerca să reporniți aplicațiile.
- Pentru acest pas, în primul rând, faceți clic dreapta pe bara de activități, selectați Manager de activități și selectați Discord în secțiunea Procese și apoi faceți clic pe Terminare sarcina.
- Apoi faceți același lucru cu aplicația pe care o partajați.
Acum că toate procesele sunt finalizate, puteți încerca să redeschideți ambele aplicații. Poate fi recomandabil să reporniți pur și simplu computerul după efectuarea sarcinilor pentru un efect mai semnificativ.
Sfat expert: Acest instrument de reparare scanează arhivele și înlocuiește fișierele corupte sau lipsă dacă niciuna dintre aceste metode nu a funcționat. Funcționează bine în majoritatea cazurilor în care problema se datorează corupției sistemului. Acest instrument vă va optimiza, de asemenea, sistemul pentru a maximiza performanța. Poate fi descărcat de Faceți clic aici

CCNA, Web Developer, Troubleshooter pentru PC
Sunt un pasionat de calculator și un profesionist IT practicant. Am experiență de ani de zile în spatele meu în programare pe calculator, depanare și reparații hardware. Mă specializează în Dezvoltarea Web și în Designul bazelor de date. De asemenea, am o certificare CCNA pentru proiectarea și depanarea rețelelor.

